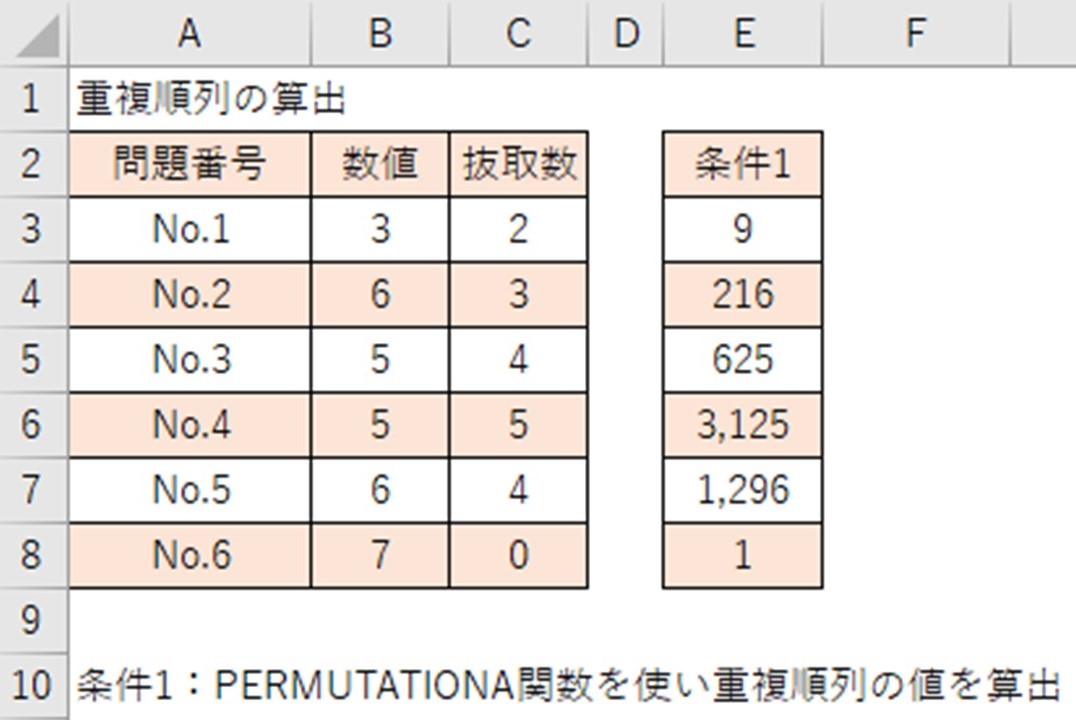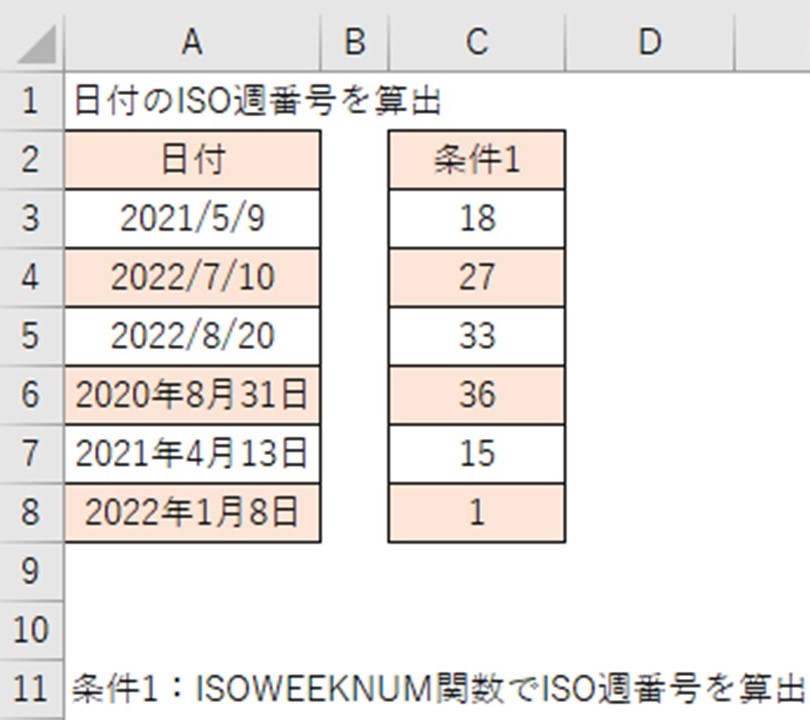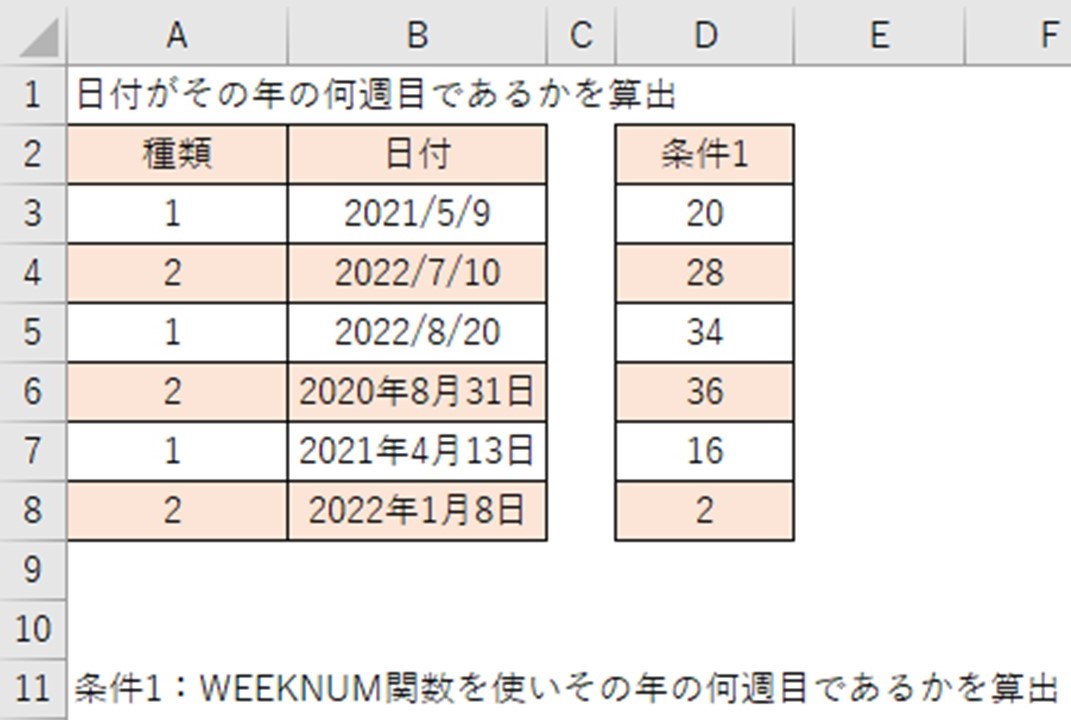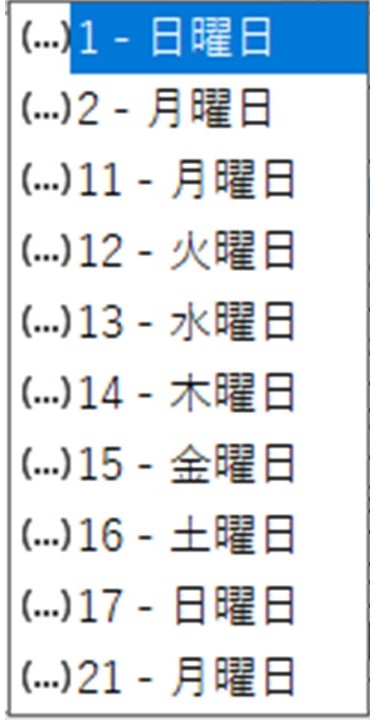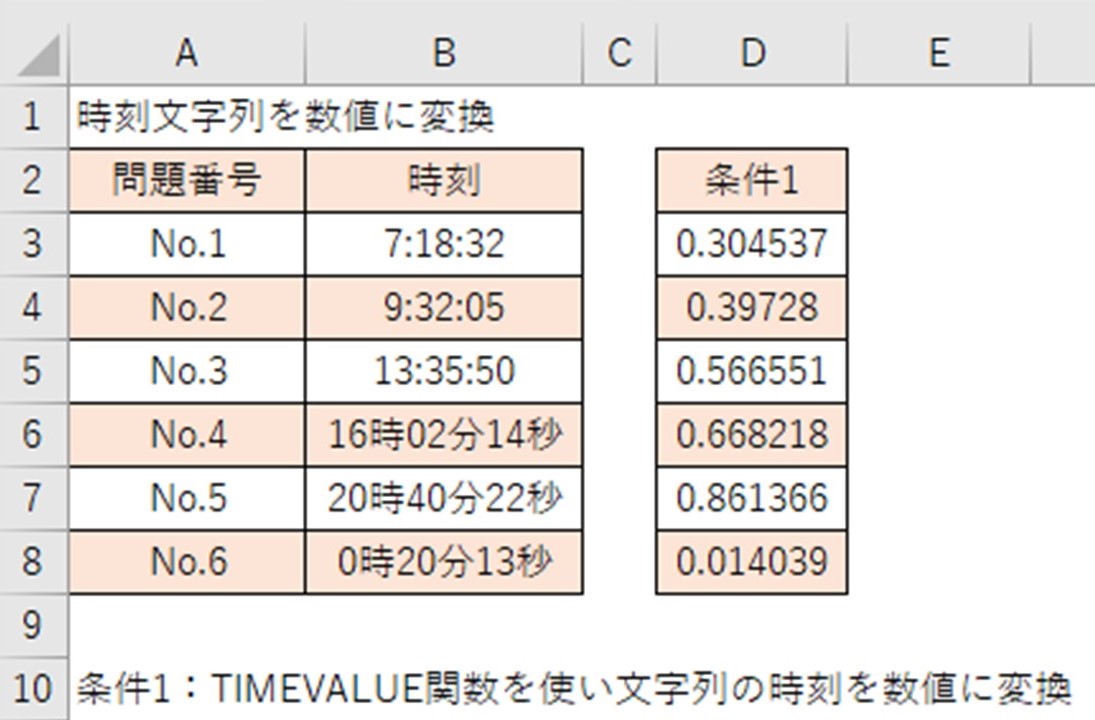エクセルで、ローン返済額の利息部分を算出するのが『IPMT関数』です。
下図を用いて、IPMT関数の使い方を解説します。
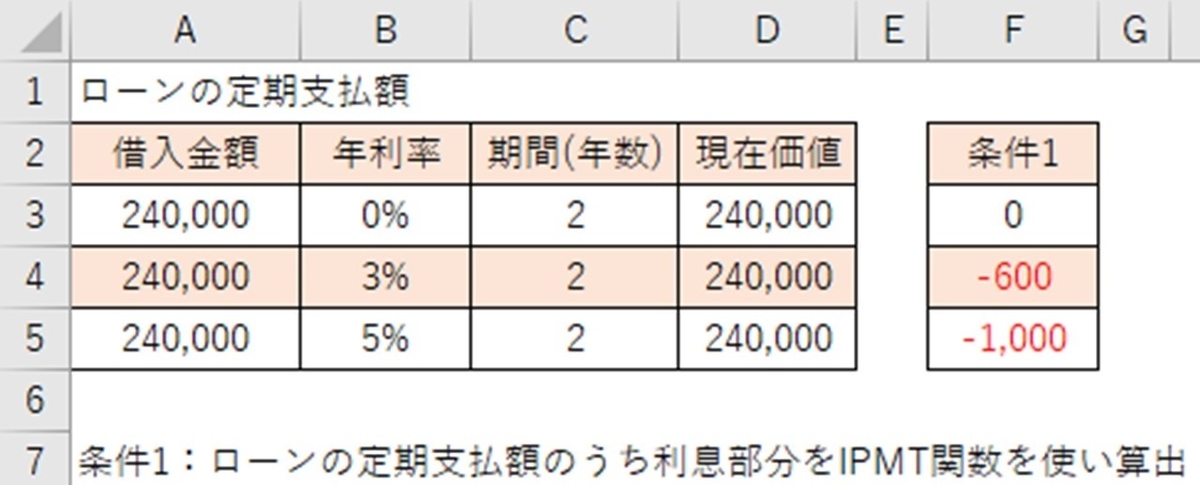
ローンの返済方法の種類
ローンの返済方法には、「元利均等返済」と「元金均等返済」の2種類があります。
元利均等返済とは、毎月の返済額が一定になる返済方法を指します。
返済額は一定になりますが、元金部分の返済スピードが遅いため、元金均等返済と比較すると、返済総額が多くなります。
元金均等返済とは、毎月の元金の返済額が一定になる返済方法を指します。
元利均等返済と比較すると、前半の返済額は大きいですが、後半になるにつれて返済額が小さくなり、返済総額は少なくなります。
IPMT関数の構文
次に、IPMT関数の構文は、次のようになっております。
=IPMT(利率,期,期間,現在価値,将来価値,支払期日)
エクセル関数を使う時は、2つの使い方があります。
1つ目は、黄色の○で囲っている「fxをクリック→すべて表示を選択→該当関数を選択→OK」と入力後に、入力内容を指示した枠が表示されるので、そこに入力することです。
2つ目は、緑色の枠に構文を直接入力となります。

IPMT関数の使い方
次に、「条件1:ローンの定期支払額のうち利息部分をIPMT関数を使い算出」の時の構文です。
H3セルに入力する時の関数は下記になります。
=IPMT(B3÷12,1,C3×12,D3,0)
利率:期間あたりの利率(年単位ならば年利率、月単位ならば月利率)
期:元金支払額を求める期
期間:返済回数
現在価値:返済前の金額
将来価値:返済後の金額
※IPMT関数は、手元に入る金額が「+」表記、手元から出る金額が「-」表記で記載されるため、返済額がマイナス表記されています。
プラス表記にしたい場合は、関数の設定時に、「=IPMT」を「=-IPMT」とします。
※将来価値の後に、支払期日の入力が出来ますが、期末支払の前提で省略しています。
例題は、元利均等返済時の毎月の返済額のうち、利息部分の算出となります。
240,000円の借入金額を、年利0%で、2年後に、返済する場合の毎月の返済額のうち、利息部分は、0円
240,000円の借入金額を、年利3%で、2年後に、返済する場合の毎月の返済額のうち、利息部分は、600円
240,000円の借入金額を、年利5%で、2年後に、返済する場合の毎月の返済額のうち、利息部分は、1,000円
元利均等返済の利息部分の計算式
元利均等返済の利息部分の算出数式は下記の通りです。
利息=現在価値×月利
この数式を、先程の例題に照らし合わせると
240,000円の借入金額を、年利0%で、2年後に、返済する場合の毎月の返済額の利息部分は、年利が0%のため、0円
240,000円の借入金額を、年利3%で、2年後に、返済する場合の毎月の返済額の利息部分は、240,000円×3%÷12ヶ月=600円
240,000円の借入金額を、年利5%で、2年後に、返済する場合の毎月の返済額の利息部分は、240,000円×5%÷12ヶ月=1,000円
となり、IPMT関数で設定を正しく行うと、自動計算が出来ることが分かります。
ローンの利息部分の算出時はIPMT関数を使う
ローンの支払方法を検討する時に、利息の大きさは重要な判断材料になります。
実際の返済額に何円利息が含まれているかは、業者の見積もりを取らないと、明らかになりませんが、返済額のシミュレーションをしたい時は、IPMT関数は有効な確認手段となります。
利息部分の目星を付けたい時は、IPMT関数を使ってみましょう。