エクセルで、指定した範囲内で一番高い数値を表示するのが『MAX関数』です。
下図を用いて、MAX関数の使い方を解説します。
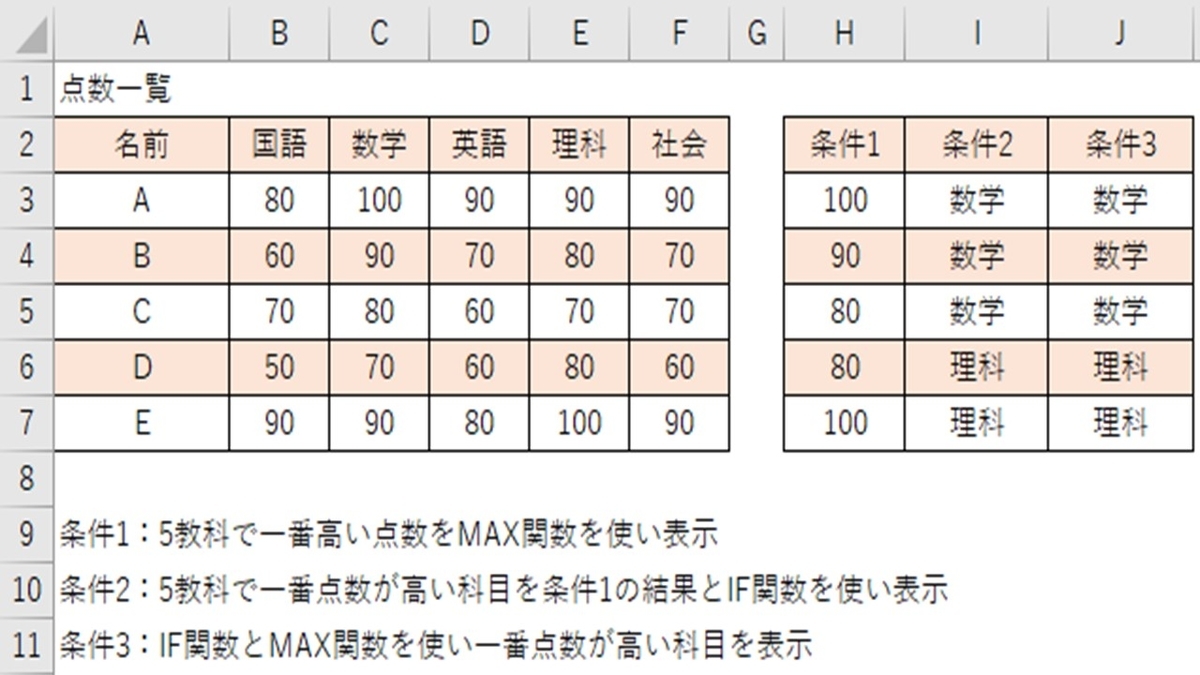
MAX関数の構文
まず、MAX関数の構文は、次のようになっております。
=MAX(数値1,数値2,~)
エクセル関数を使う時は、2つの使い方があります。
1つ目は、黄色の○で囲っている「fxをクリック→すべて表示を選択→該当関数を選択→OK」と入力後に、入力内容を指示した枠が表示されるので、そこに入力することです。
2つ目は、緑色の枠に構文を直接入力となります。

MAX関数の使い方
次に、「条件1:5教科で一番高い点数をMAX関数を使い表示」の時の構文です。
H3セルに入力する時の関数は下記になります。
=MAX(B3:F3)
範囲:検索条件の範囲を指定
MAX関数は、指定した範囲内で一番高い数値を表示する関数です。
Aは、5科目の最高点数が100点
Bは、5科目の最高点数が90点
Cは、5科目の最高点数が80点
Dは、5科目の最高点数が80点
Eは、5科目の最高点数が100点
一番点数が高い科目の表示
次に、「条件2:5教科で一番点数が高い科目を条件1の結果とIF関数を使い表示」の時の構文です。
I3セルに入力する時の関数は下記になります。
=IF(H3=B3,B$2,IF(H3=C3,C$2,IF(H3=D3,D$2,IF(H3=E3,E$2,IF(H3=F3,F$2)))))
条件式1:最高点数の科目が国語ならば、国語と表示
違うならば条件式2に進む
条件式2:最高点数の科目が数学ならば、数学と表示
違うならば条件式3に進む
条件式3:最高点数の科目が英語ならば、英語と表示
違うならば条件式4に進む
条件式4:最高点数の科目が理科ならば、理科と表示
違うならば条件式5に進む
条件式5:最高点数の科目が社会ならば、社会と表示
※数式内に入力されている「$」は絶対値を意味する。
絶対値を使わない場合、A1セルに入力されている数式をコピーし、B2セルに数式を貼り付けたら、数式内のセルの列と行が1つずつ右と下にずれる。
しかし、絶対値を付けておくと、A1セルをコピーし、B2セルに貼り付けを行っても、絶対値を付けた箇所は、A1セルの数式と同じ状態になる。
列を固定したい場合は、「$B」のように列番号の左側に入力する。
行を固定したい場合は、「$3」のように行番号の左側に入力する。
列と行の両方を固定したい場合は、「$B$3」のように列と行の番号の左側にそれぞれ入力する。
条件式2で算出した答えに戻ると
Aは、5科目の最高点数が100点の数学なので、数学
Bは、5科目の最高点数が90点の数学なので、数学
Cは、5科目の最高点数が80点の数学なので、数学
Dは、5科目の最高点数が80点の理科なので、理科
Eは、5科目の最高点数が100点の理科なので、理科
IF関数とMAX関数の併用で一番点数が高い科目の表示
次に、「条件3:IF関数とMAX関数を使い一番点数が高い科目を表示」の時の構文です。
条件3については、1つのセル内で点数が一番高い科目を表示したい時に入力する関数になります。(条件1と条件2を合算したと考えてください)
J3セルに入力する時の関数は下記になります。
=IF(MAX(B3:F3)=B3,B$2,IF(MAX(B3:F3)=C3,C$2,IF(MAX(B3:F3)=D3,D$2,IF(MAX(B3:F3)=E3,E$2,IF(MAX(B3:F3)=F3,F$2)))))
条件式1:最高点数の科目が国語ならば、国語と表示
違うならば条件式2に進む
条件式2:最高点数の科目が数学ならば、数学と表示
違うならば条件式3に進む
条件式3:最高点数の科目が英語ならば、英語と表示
違うならば条件式4に進む
条件式4:最高点数の科目が理科ならば、理科と表示
違うならば条件式5に進む
条件式5:最高点数の科目が社会ならば、社会と表示
条件式3で算出した答えは、条件式2と同じになります。
ちなみに、点数が同じ科目が複数ある場合でも、1つしか表示はされず、優先順位は「国語→数学→英語→理科→社会」となっています。
MAX関数は、範囲を指定するだけですので、使い方はとても簡単です。
ただ、MAX関数だけだと、一番高い数字しか表示されませんので、何が一番高い数字なのかを確認したい時は、IF関数を併用して算出しましょう。