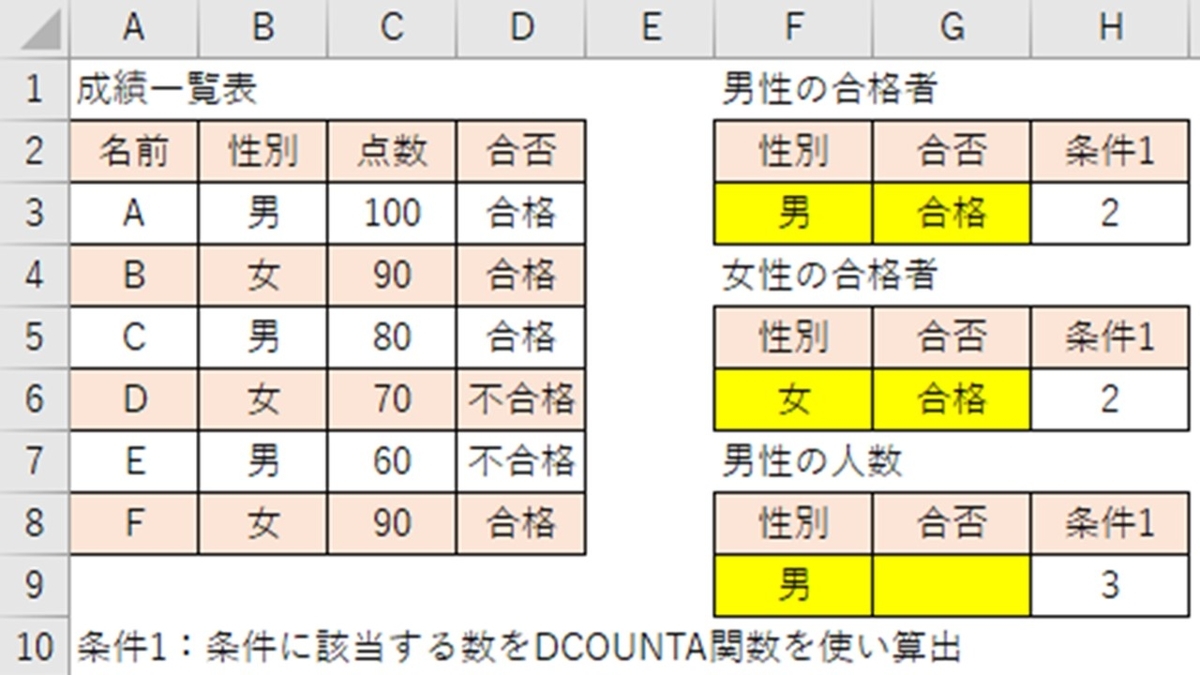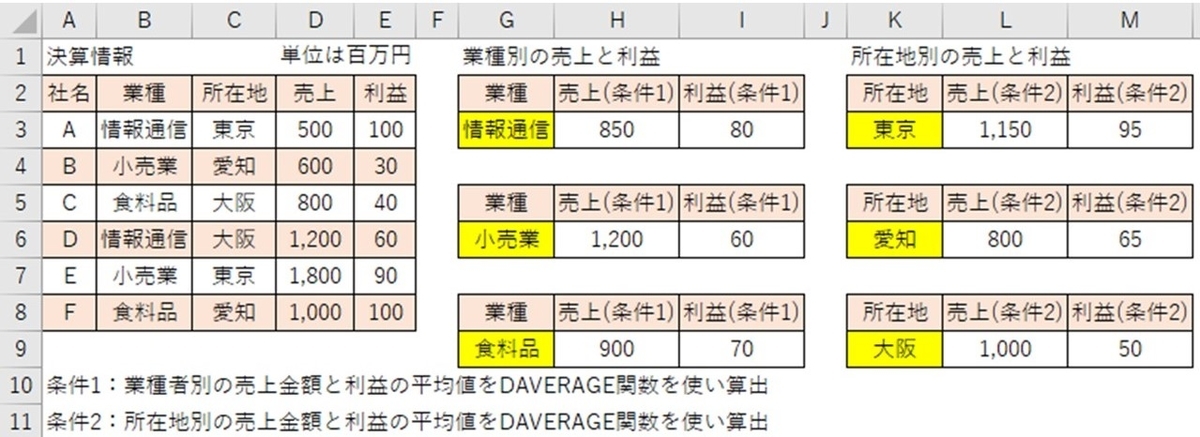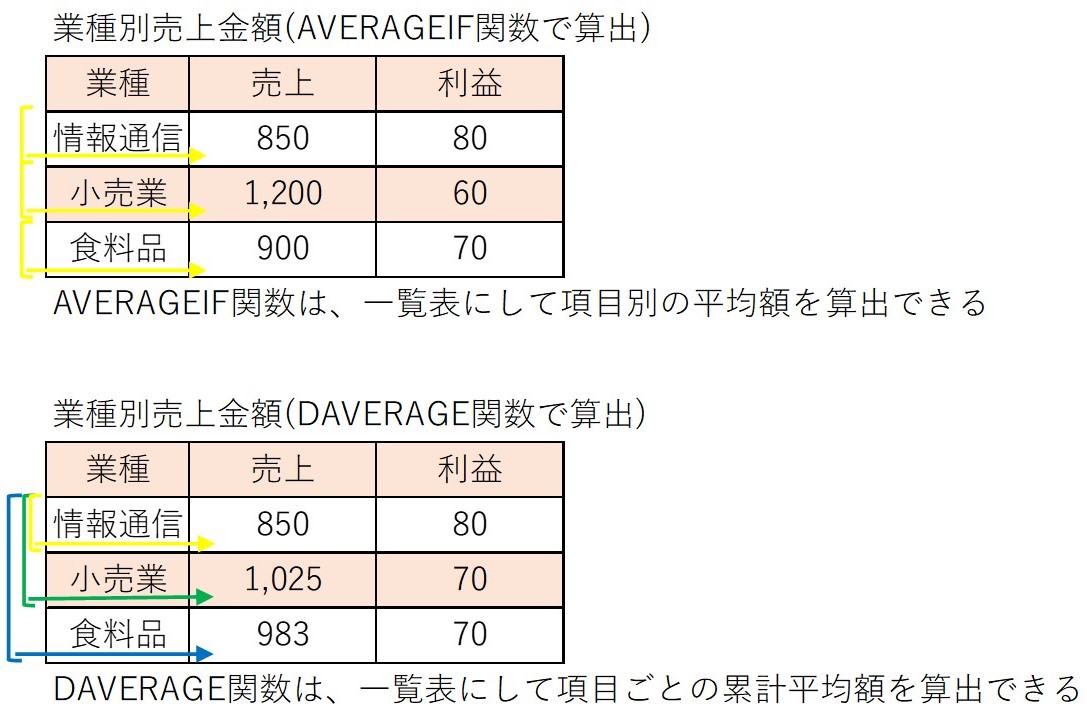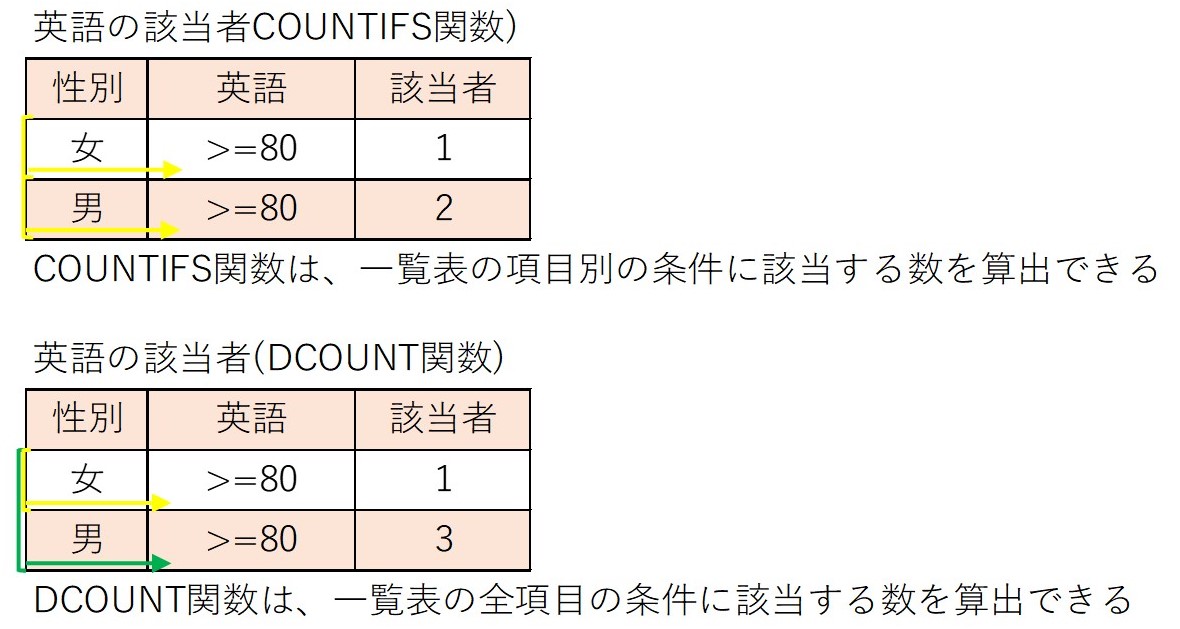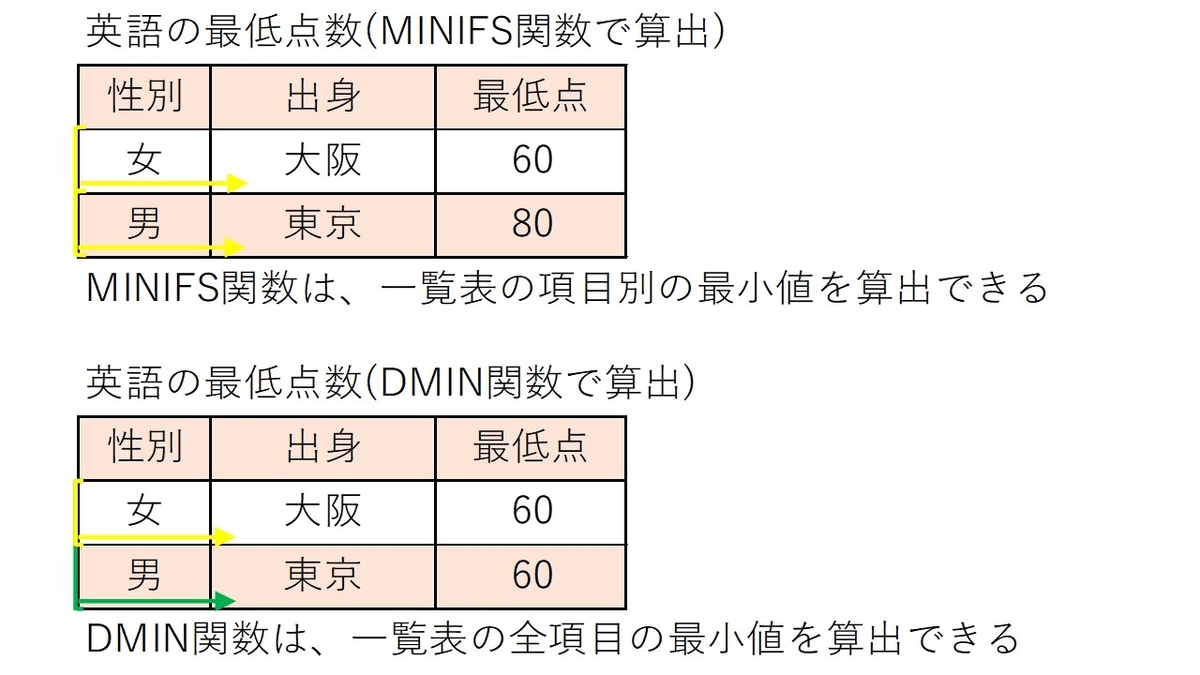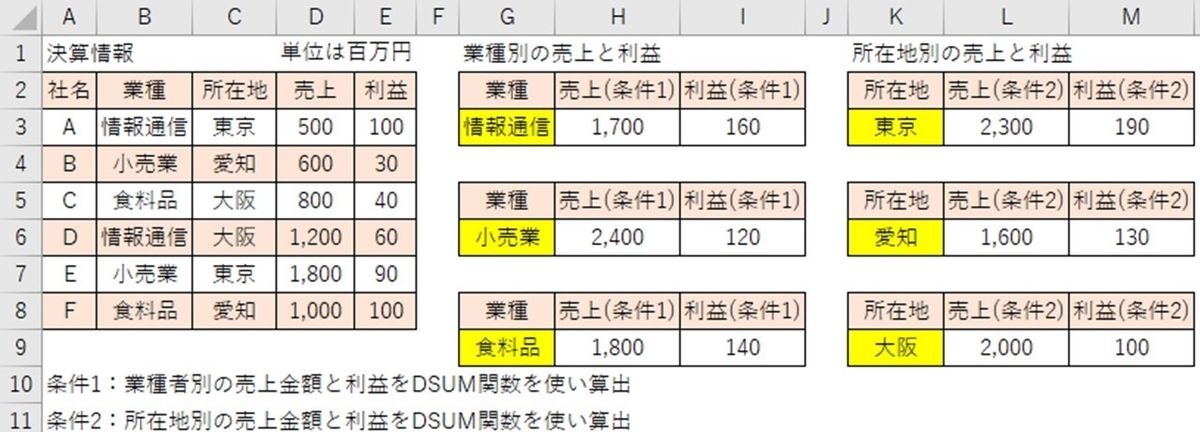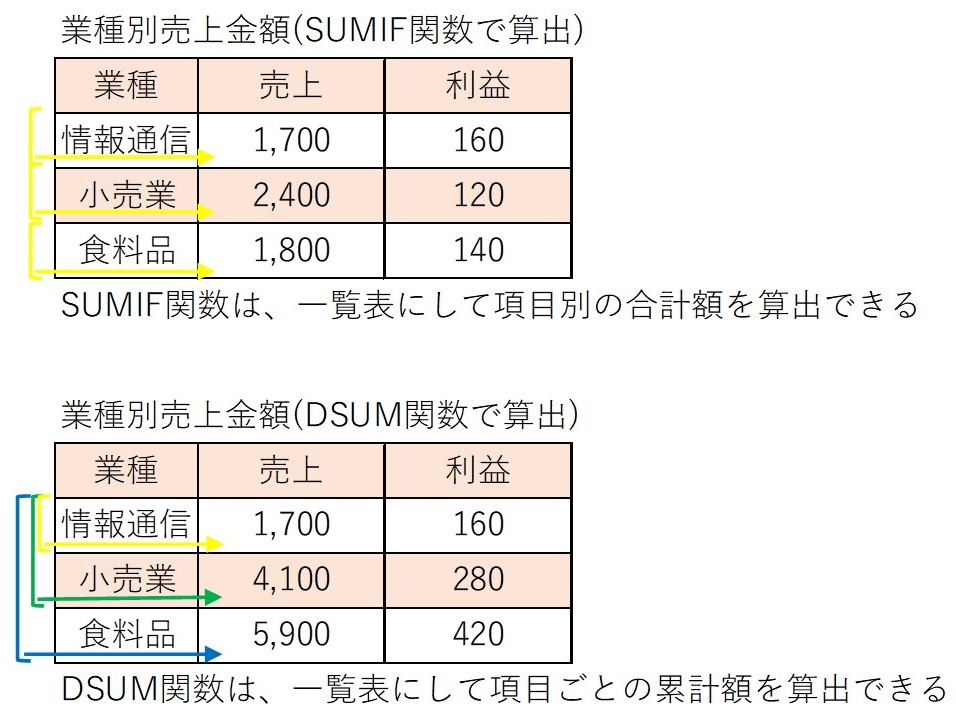エクセルで、数値を円表示するのが『YEN関数』です。
下図を用いて、YEN関数の使い方を解説します。
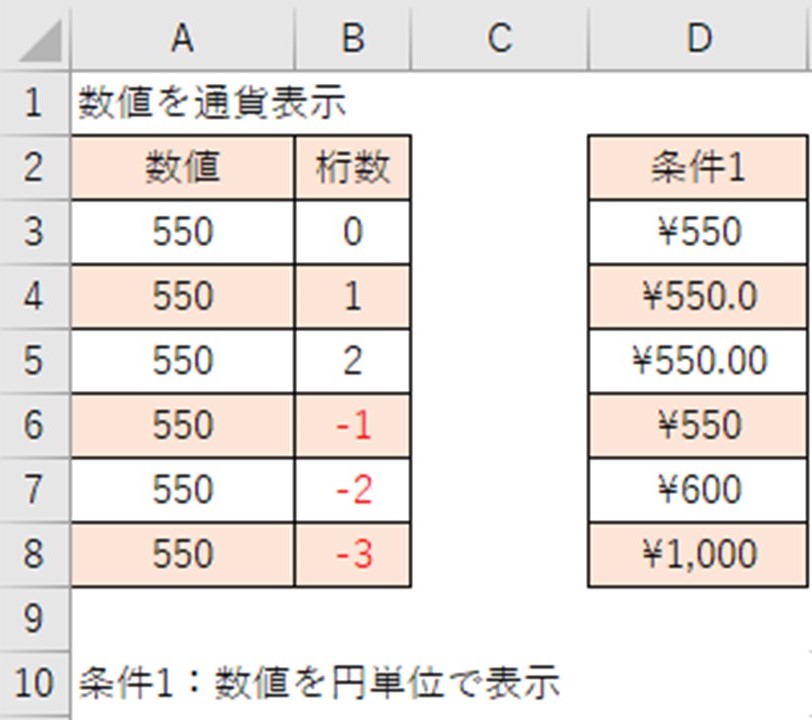
YEN関数の構文
まず、YEN関数の構文は、次のようになっております。
YEN関数:=YEN(数値,桁数)
エクセル関数を使う時は、2つの使い方があります。
1つ目は、黄色の○で囲っている「fxをクリック→すべて表示を選択→該当関数を選択→OK」と入力後に、入力内容を指示した枠が表示されるので、そこに入力することです。
2つ目は、緑色の枠に構文を直接入力となります。

YEN関数の使い方
次に、「条件1:数値を円単位で表示」の時の構文です。
D3セルに入力する時の関数は下記になります。
=YEN(A3,B3)
数値:円単位で表示する数値
桁数:数値の表示方法
※桁数は、0より大きい数を入力すると、それに応じた小数点の単位が表示されます。
桁数にマイナスの値を入力すると、その値に応じた桁数が四捨五入されて、数値が表示されます。
例えば、50を桁数「-2」で表示するように設定した時は、50を四捨五入して100と表示されるようになります。
もし、40を桁数「-2」で表示するように設定した時は、40を四捨五入して0と表示されるようになります。
桁数の入力を省略すると「2」が入力されたと判断されて、数字が表示されます。
YEN関数は、数値を円表示する関数です。
550を桁数0で円表示すると、¥550
550を桁数1で円表示すると、¥550.0
550を桁数2で円表示すると、¥550.00
550を桁数-1で円表示すると、¥550
550を桁数-2で円表示すると、50を四捨五入することになるため、100+500=¥600
550を桁数-3で円表示すると、550を四捨五入することになるため、¥1,000
補足
YEN関数が、最も役立つ時は、既に入力されている数を円表示に表記を統一する時です。
完成した資料を見た時に、数字の表記がバラバラだと見づらいと感じる人が多いです。
また、 他の人に作成を依頼していた、エクセルデータの数字の表記がバラバラだと、その資料をそのまま使うことが出来ません。
数字の表記をすぐに統一したいと思った時に、YEN関数を使えば、すぐに必要な数字が表示され、その値を元の文章に値で貼り付ければ、解決することが出来ます。
計算する関数ではないため、使う場面は少ないかもしれませんが、知っていれば便利な関数ですので、覚えておきましょう。