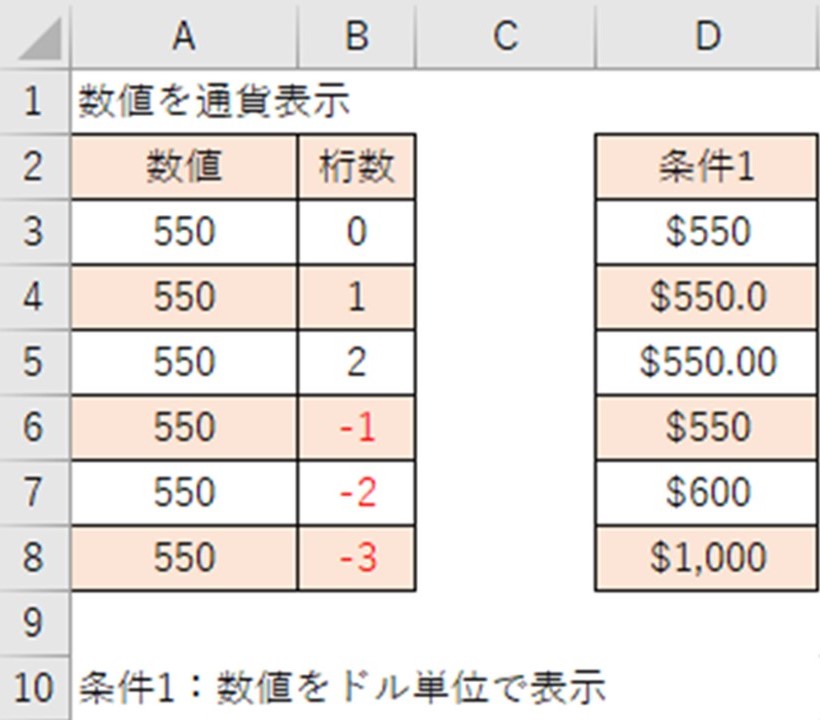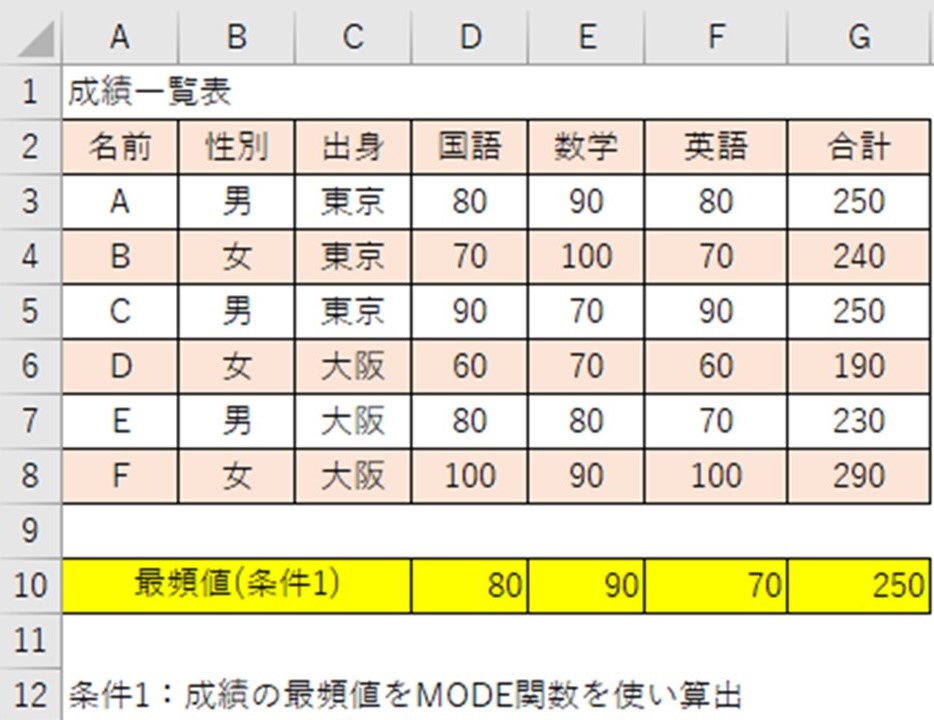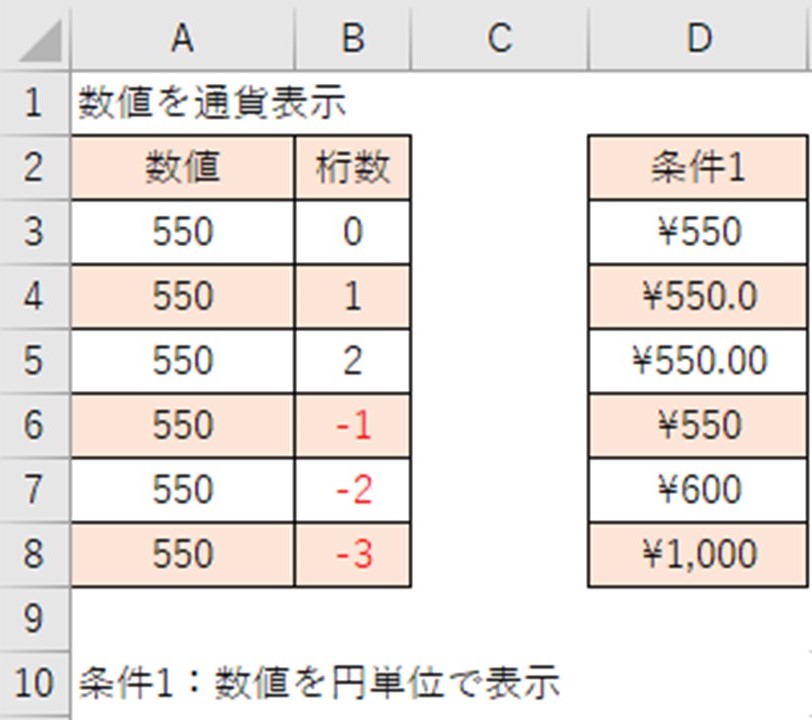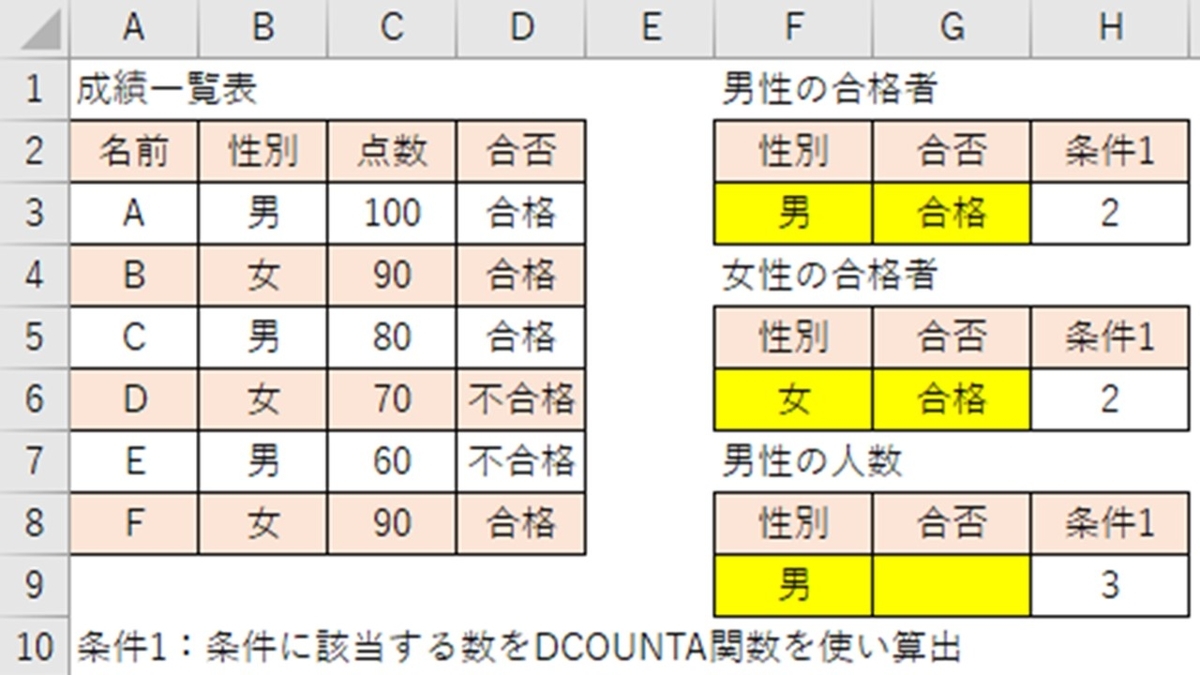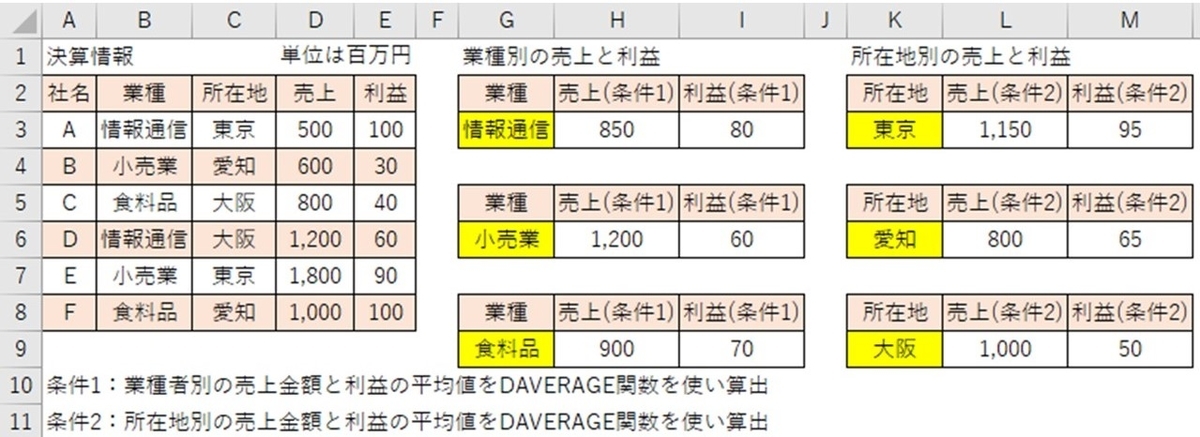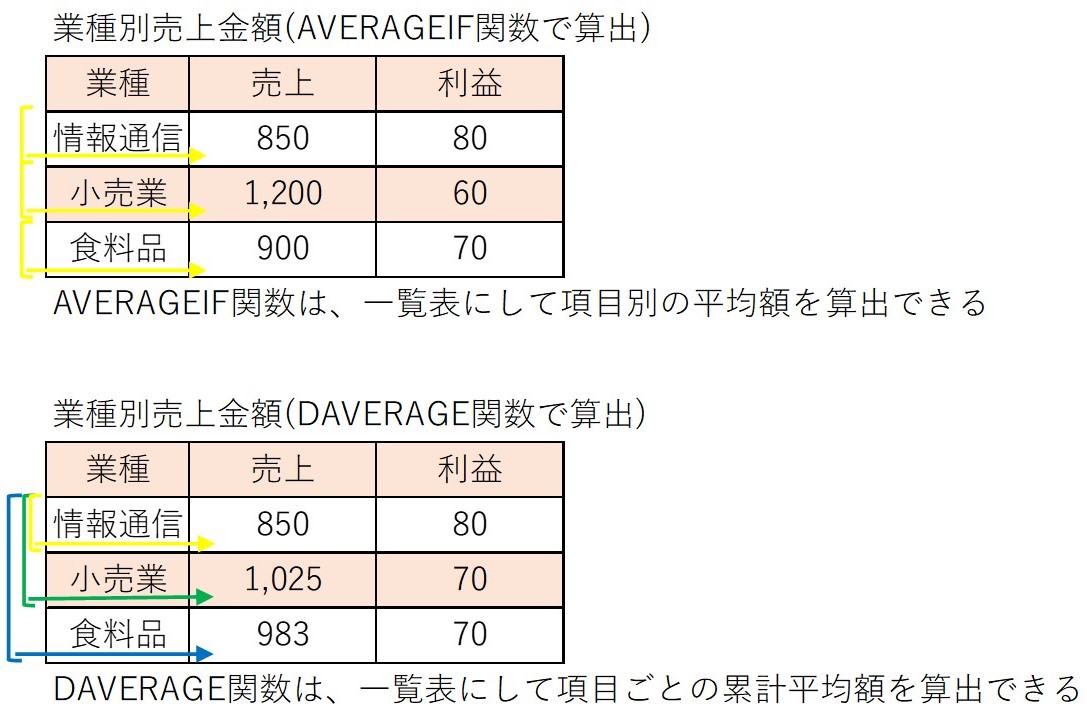エクセルで、データの中から複数の最頻値を算出するのが『MODE.MULT関数』です。
下図を用いて、MODE.MULT関数の使い方を解説します。

最頻値とは
データの中で最も登場回数が多い値を指します。
値が1・2・3・3・5と存在する場合は、最頻値が3となります。
値が1・3・3・5・5と存在する場合は、最頻値が3と5の複数の値となります。
MODE.MULT関数の構文
次に、MODE.MULT関数の構文は、次のようになっております。
=MODE.MULT(数値1,数値2,~)
エクセル関数を使う時は、2つの使い方があります。
1つ目は、黄色の○で囲っている「fxをクリック→すべて表示を選択→該当関数を選択→OK」と入力後に、入力内容を指示した枠が表示されるので、そこに入力することです。
2つ目は、緑色の枠に構文を直接入力となります。

MODE.MULT関数の使い方
次に、「条件1:成績の最頻値をMODE.MULT関数を使い算出」の時の構文です。
D10セルに入力する時の関数は下記になります。
=MODE.MULT(D3:D8)
数値1:最頻値を算出する範囲
※MODE.MULT関数を使った時に、データ上に存在する数字が全て異なる場合や、数字の数が全て同じ場合は、最頻値が無しになりますので、エラーと表示されます。
国語について、点数順に並び変えると、「60,70,80,80,90,100」となります。
最も登場回数が多い値は80になりますので、最頻値は80
数学について、点数順に並び変えると、「70,70,80,90,90,100」となります。
最も登場回数が多い値は70と90になりますので、最頻値は70と90
英語について、点数順に並び変えると、「60,70,70,80,90,100」となります。
最も登場回数が多い値は70になりますので、最頻値は70
合計点について、点数順に並び変えると、「190,230,240,250,250,290」となります。
最も登場回数が多い値は250になりますので、最頻値は250
複数の最頻値を計算する場合はMODE.MULT関数を使う
膨大なデータから複数の最頻値を計算となると、苦戦することは必須です。
数字を並び替えて、数字の数をメモすれば数えることもできますが、数が多いほど手間が掛かります。
その点、MODE.MULT関数を使えば、すぐに算出することが出来ます。
使い方もすぐに分かる内容となっていますので、もし、複数の最頻値の計算をしなければならなくなった時は、MODE.MULT関数を使って対処してください。