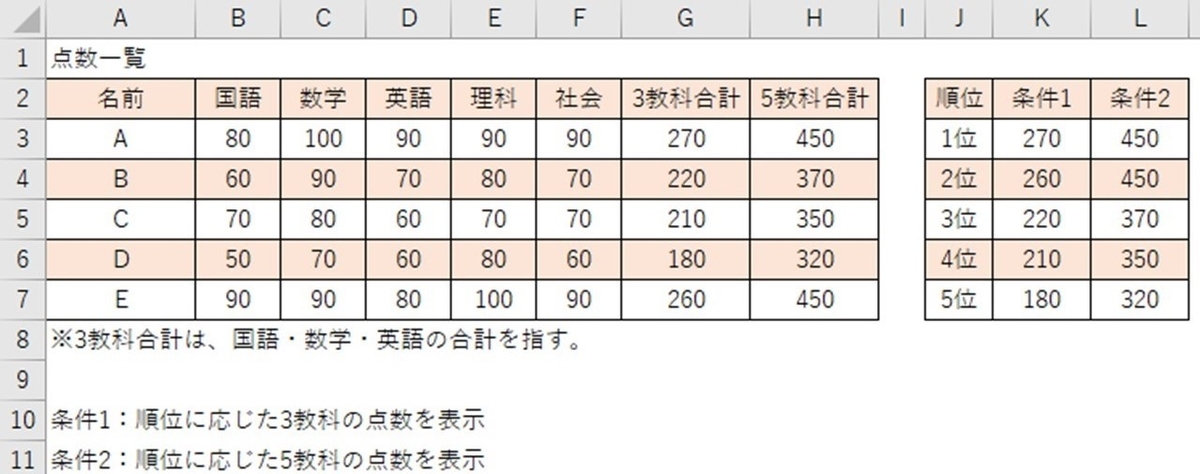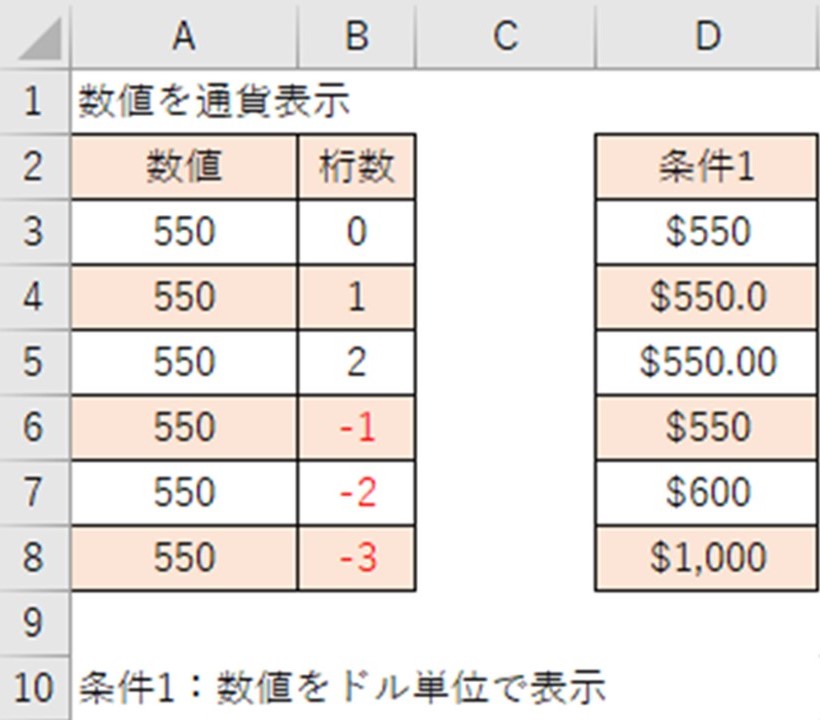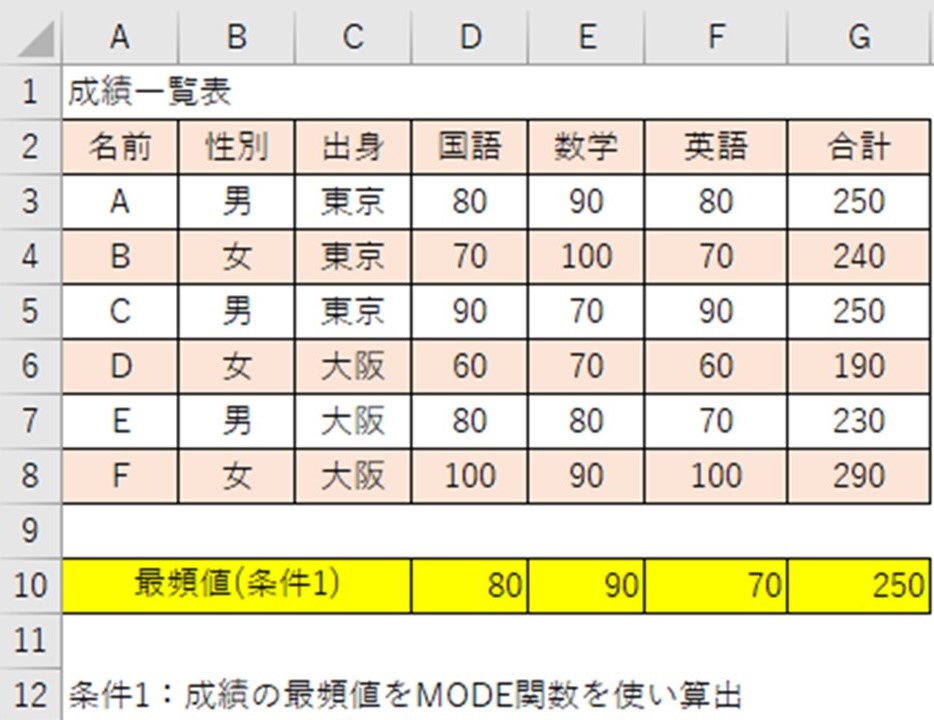エクセルで、投資金額の成長率を算出するのが『RRI関数』です。
下図を用いて、RRI関数の使い方を解説します。
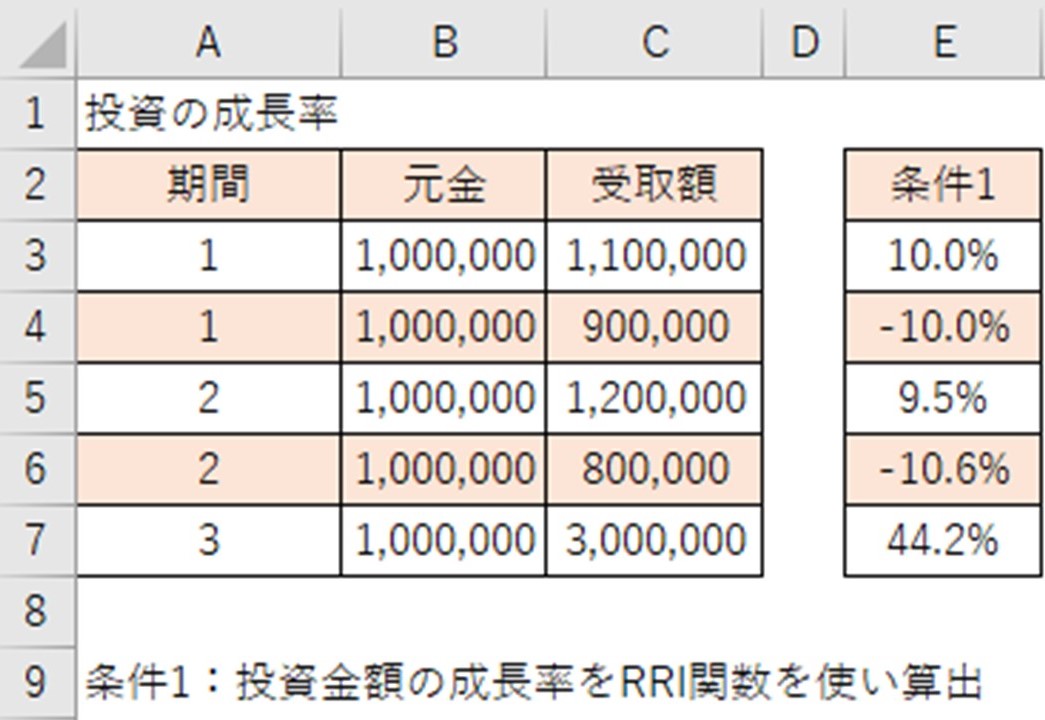
RRI関数の構文
まず、RRI関数の構文は、次のようになっております。
=RRI(期間,現在価値,将来価値)
エクセル関数を使う時は、2つの使い方があります。
1つ目は、黄色の○で囲っている「fxをクリック→すべて表示を選択→該当関数を選択→OK」と入力後に、入力内容を指示した枠が表示されるので、そこに入力することです。
2つ目は、緑色の枠に構文を直接入力となります。

RRI関数の使い方
次に、「条件1:投資金額の成長率をRRI関数を使い算出」の時の構文です。
E3セルに入力する時の関数は下記になります。
=RRI(A3,B3,C3)
期間:投資期間
現在価値:元金
将来価値:受取金額
例題は、投資金額を指定した期間内で、受け取りたい金額にするための、必要な成長率の算出となります。
1,000,000円が、1年で、1,100,000円になる場合の投資金額の成長率は、10%
1,000,000円が、1年で、900,000円になる場合の投資金額の成長率は、-10%
1,000,000円が、2年で、1,200,000円になる場合の投資金額の成長率は、9.5%
1,000,000円が、2年で、800,000円になる場合の投資金額の成長率は、-10.6%
1,000,000円が、3年で、3,000,000円になる場合の投資金額の成長率は、44.2%
投資金額の成長率の計算式
投資金額の成長率の算出数式は下記の通りです。
成長率=(将来価値÷現在価値)^(1÷期間)-1}・・・(^は累乗)
この数式を、先程の例題に照らし合わせると
1,000,000円が、1年で、1,100,000円になる場合の投資金額の成長率は、(1,100,000円÷1,000,000円)^(1÷1年)-1=10%
1,000,000円が、1年で、900,000円になる場合の投資金額の成長率は、(900,000円÷1,000,000円)^(1÷1年)-1=-10%
1,000,000円が、2年で、1,200,000円になる場合の投資金額の成長率は、(1,200,000円÷1,000,000円)^(1÷2年)-1=9.5%
1,000,000円が、2年で、800,000円になる場合の投資金額の成長率は、(800,000円÷1,000,000円)^(1÷2年)-1=-10.6%
1,000,000円が、3年で、3,000,000円になる場合の投資金額の成長率は、(3,000,000円÷1,000,000円)^(1÷3年)-1=44.2%
投資金額の成長率の算出時はRRI関数を使う
株式投資をしている人にとって、リターン率の計算は必須事項です。
電卓で計算することもできますが、明らかに手間が掛かりますので、あらゆるパターンをシミュレーションをしたい時は、RRI関数を使うことは非常に有効です。
投資金額の成長率を計算したい時は、RRI関数を使ってみましょう。