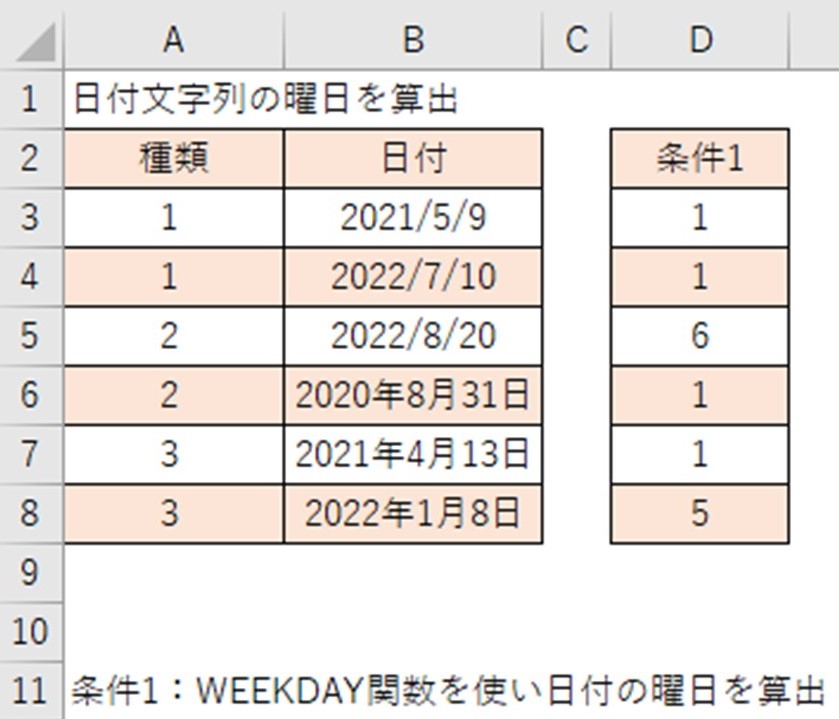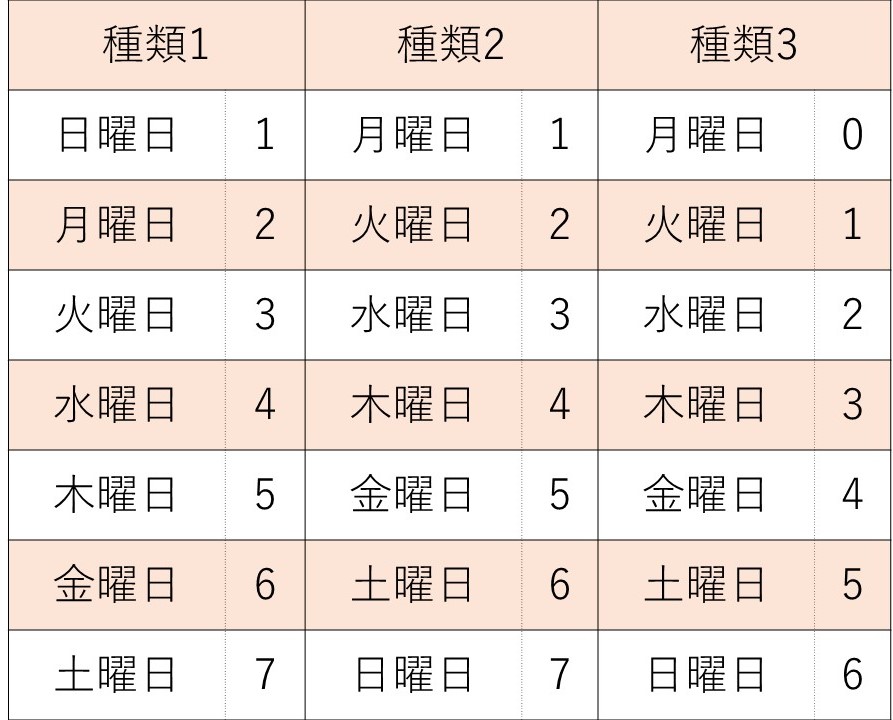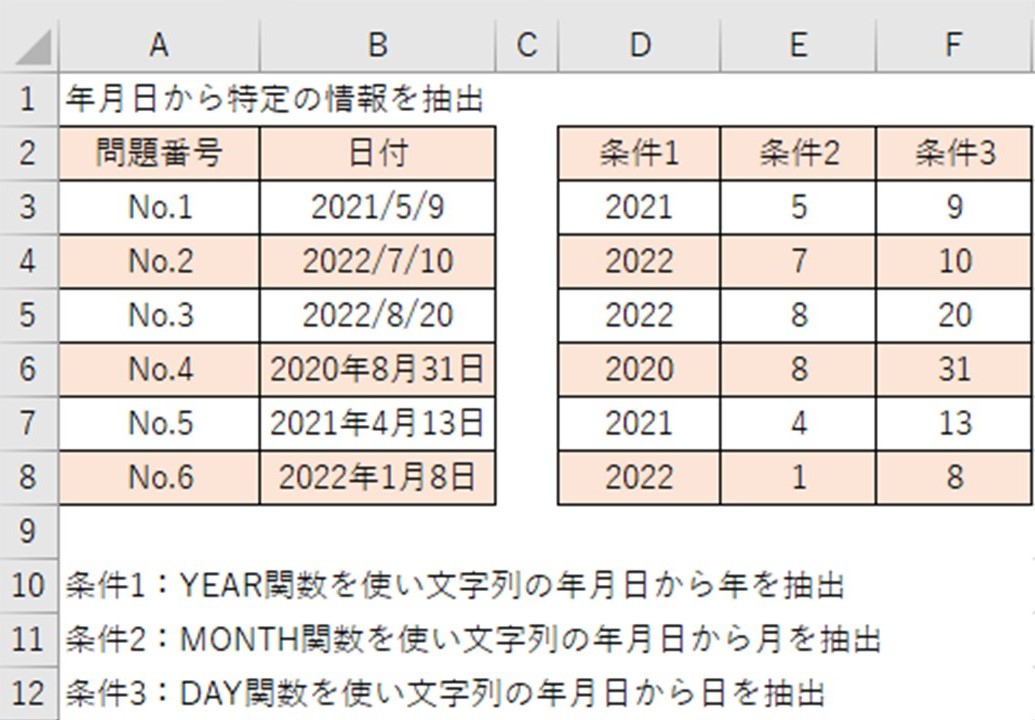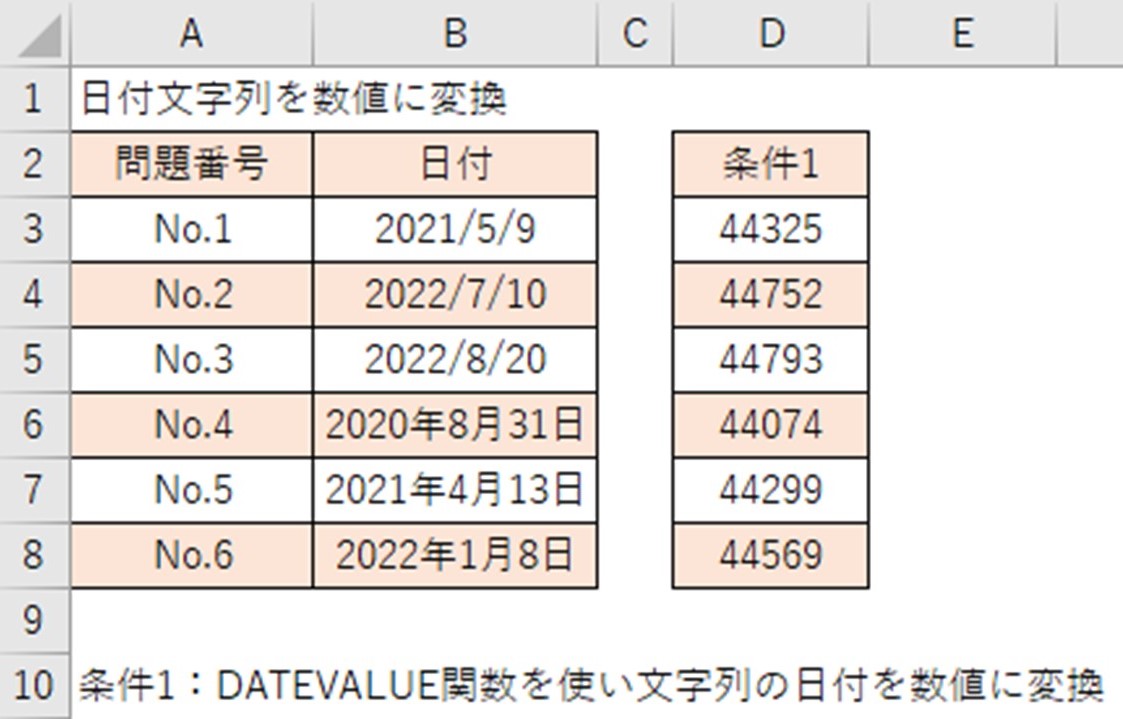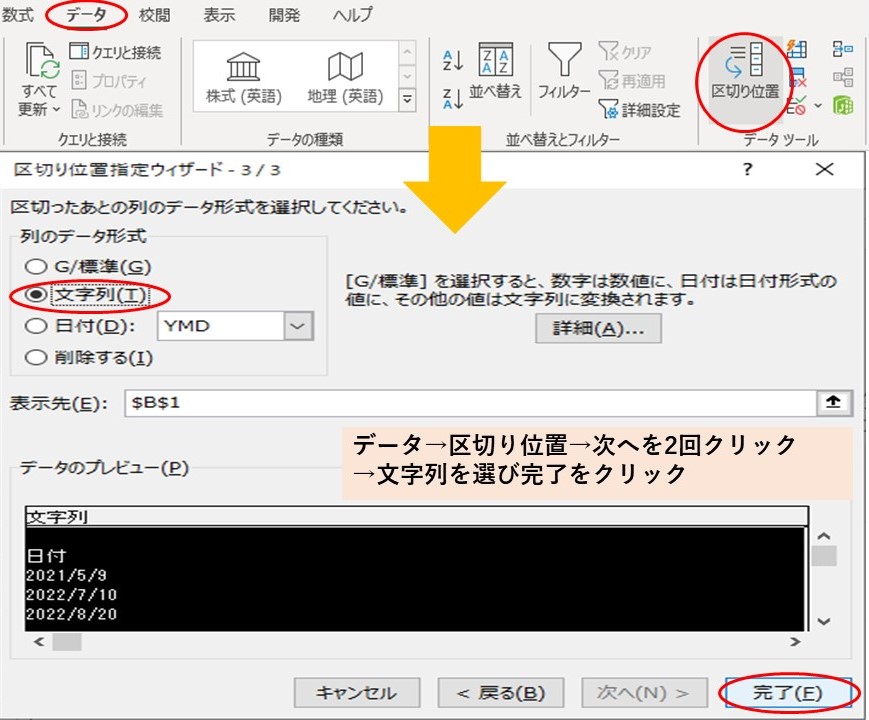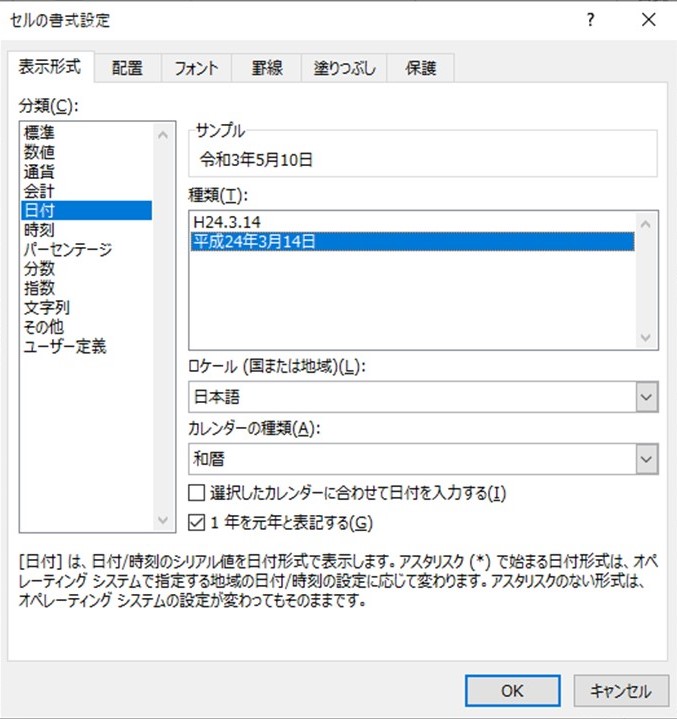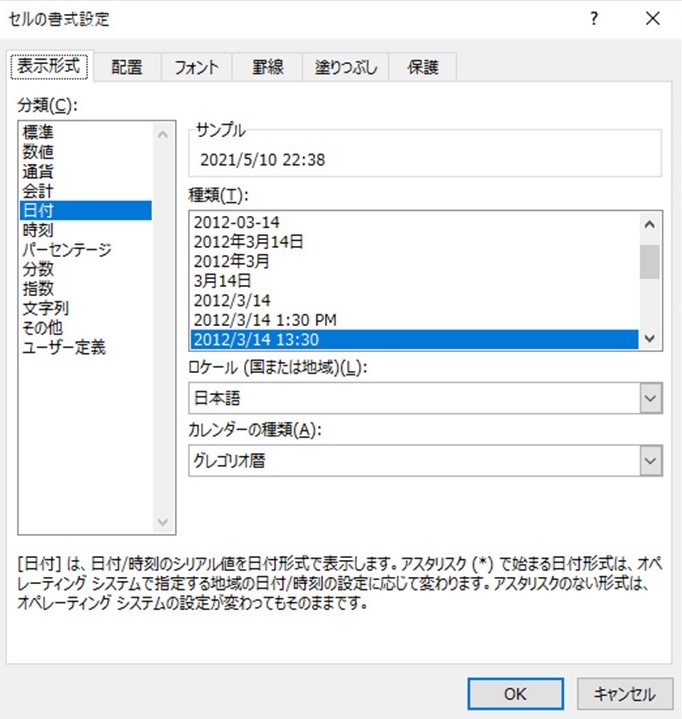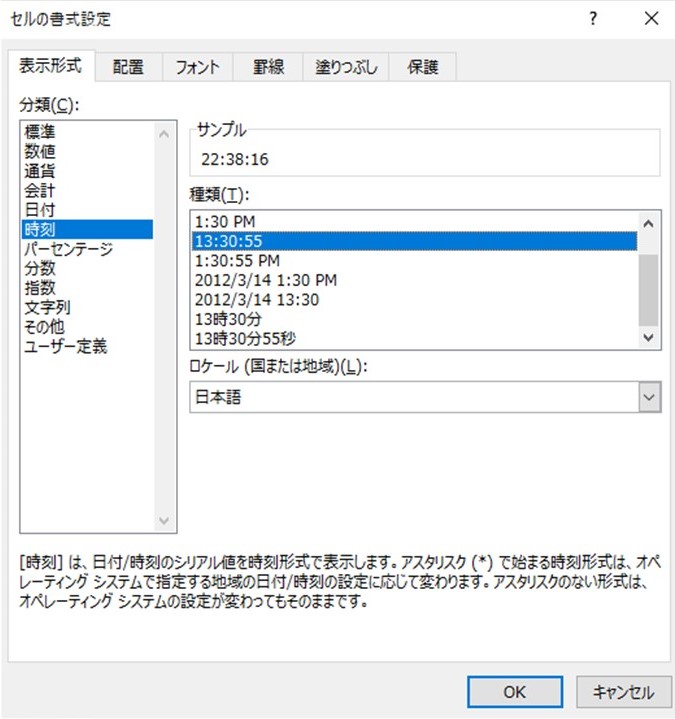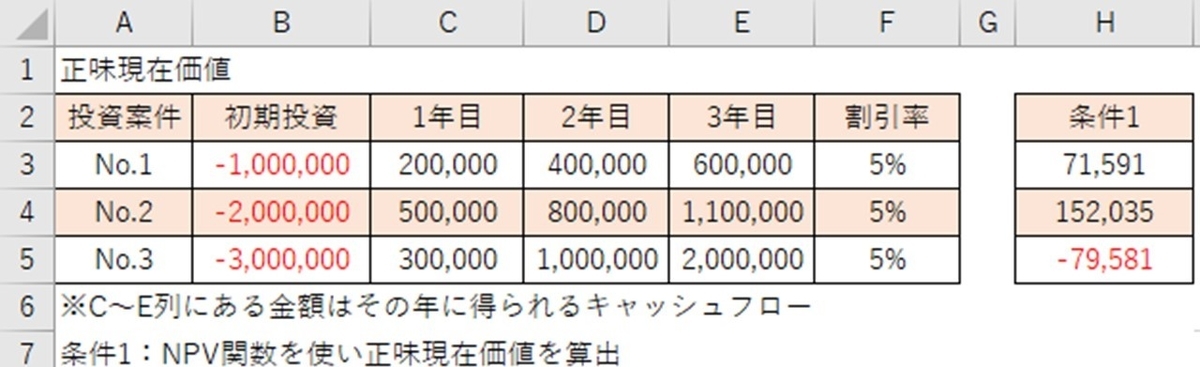エクセルで、時刻から「時間」を抽出するのが『HOUR関数』です。
エクセルで、時刻から「分」を抽出するのが『MINUTE関数』です。
エクセルで、時刻から「秒」を抽出するのが『SECOND関数』です。
下図を用いて、HOUR関数・MINUTE関数・SECOND関数の使い方を解説します。
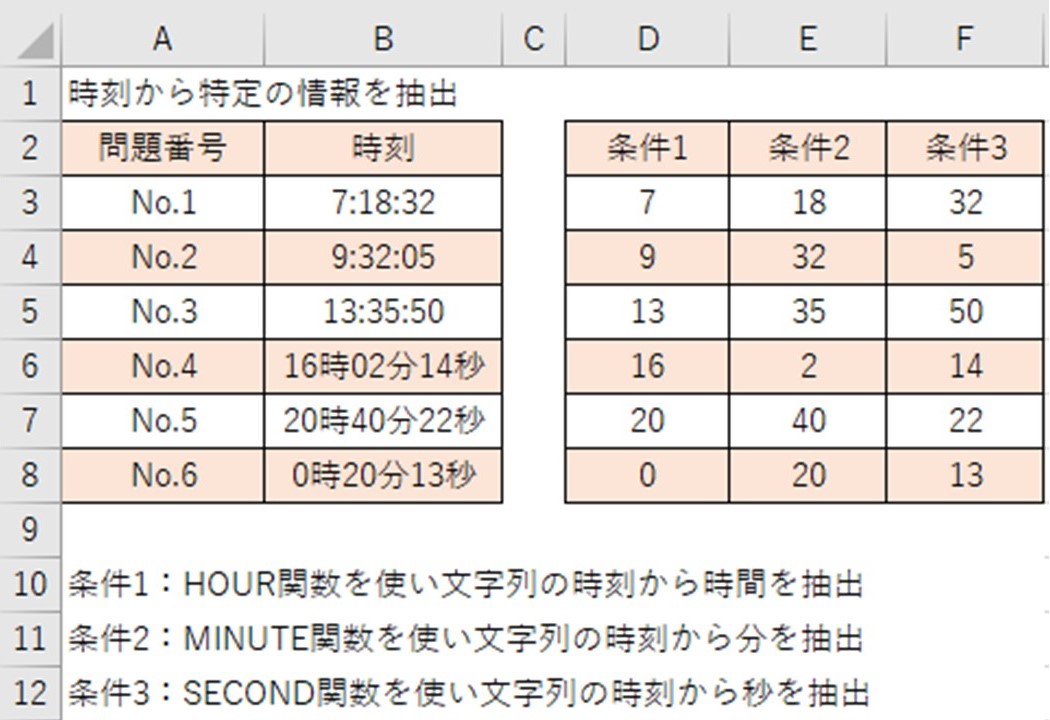
HOUR関数・MINUTE関数・SECOND関数の構文
まず、HOUR関数・MINUTE関数・SECOND関数の構文は、次のようになっております。
=HOUR(シリアル値)
=MINUTE(シリアル値)
=SECOND(シリアル値)
エクセル関数を使う時は、2つの使い方があります。
1つ目は、黄色の○で囲っている「fxをクリック→すべて表示を選択→該当関数を選択→OK」と入力後に、入力内容を指示した枠が表示されるので、そこに入力することです。
2つ目は、緑色の枠に構文を直接入力となります。

HOUR関数・MINUTE関数・SECOND関数の使い方
次に、「条件1:HOUR関数を使い文字列の時刻から時間を抽出」の時の構文です。
D3セルに入力する時の関数は下記になります。
=HOUR(B3)
シリアル値:時間を抽出する時刻
HOUR関数は、時刻から「時間」を抽出する関数です。
No.1は、「時刻:7:18:32」から時間を抽出なので、7
No.2は、「時刻:9:32:05」から時間を抽出なので、9
No.3は、「時刻:13:35:50」から時間を抽出なので、13
No.4は、「時刻:16時02分14秒」から時間を抽出なので、16
No.5は、「時刻:20時40分22秒」から時間を抽出なので、20
No.6は、「時刻:0時20分13秒」から時間を抽出なので、0
次に、「条件2:MINUTE関数を使い文字列の時刻から分を抽出」の時の構文です。
E3セルに入力する時の関数は下記になります。
=MINUTE(B3)
シリアル値:分を抽出する時刻
MINUTE関数は、時刻から「分」を抽出する関数です。
No.1は、「時刻:7:18:32」から分を抽出なので、18
No.2は、「時刻:9:32:05」から分を抽出なので、32
No.3は、「時刻:13:35:50」から分を抽出なので、35
No.4は、「時刻:16時02分14秒」から分を抽出なので、2
No.5は、「時刻:20時40分22秒」から分を抽出なので、40
No.6は、「時刻:0時20分13秒」から分を抽出なので、20
次に、「条件3:SECOND関数を使い文字列の時刻から秒を抽出」の時の構文です。
F3セルに入力する時の関数は下記になります。
=SECOND(B3)
シリアル値:秒を抽出する時刻
SECOND関数は、時刻から「秒」を抽出する関数です。
No.1は、「時刻:7:18:32」から秒を抽出なので、32
No.2は、「時刻:9:32:05」から秒を抽出なので、5
No.3は、「時刻:13:35:50」から秒を抽出なので、50
No.4は、「時刻:16時02分14秒」から秒を抽出なので、14
No.5は、「時刻:20時40分22秒」から秒を抽出なので、22
No.6は、「時刻:0時20分13秒」から秒を抽出なので、13
時刻は文字列以外でも使用可能
HOUR関数・MINUTE関数・SECOND関数は、時刻が文字列でなくても使用可能です。
例えば、時刻に「0.625」と数字を入力しても、15時00分00秒と判断し、各々の関数で必要な数値を抽出することが出来ます。
HOUR関数・MINUTE関数・SECOND関数を使えるようになると、IF関数やSUMIF関数などを使う時に、年月日の条件指定が簡単に出来るようになりますので、使い方を覚えておきましょう。