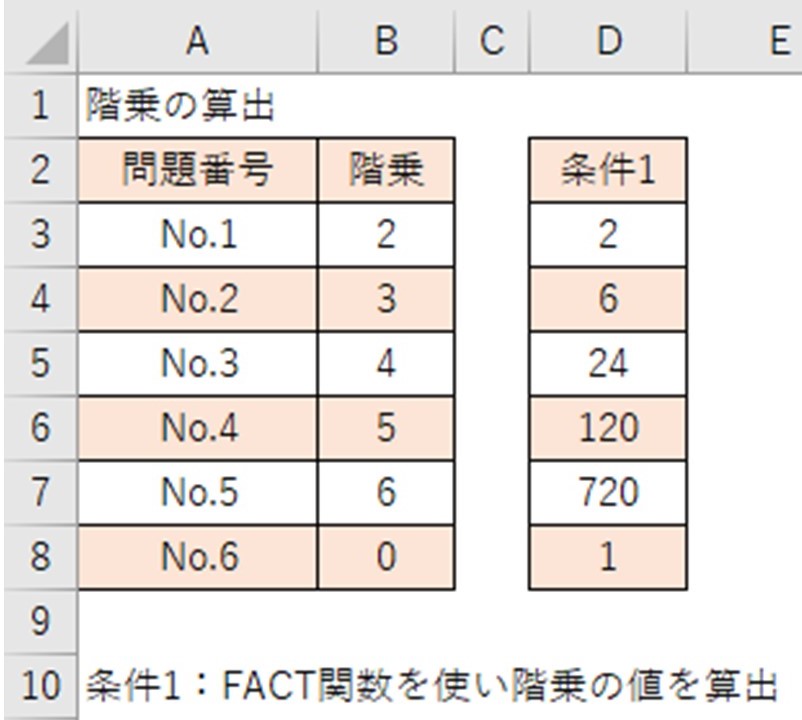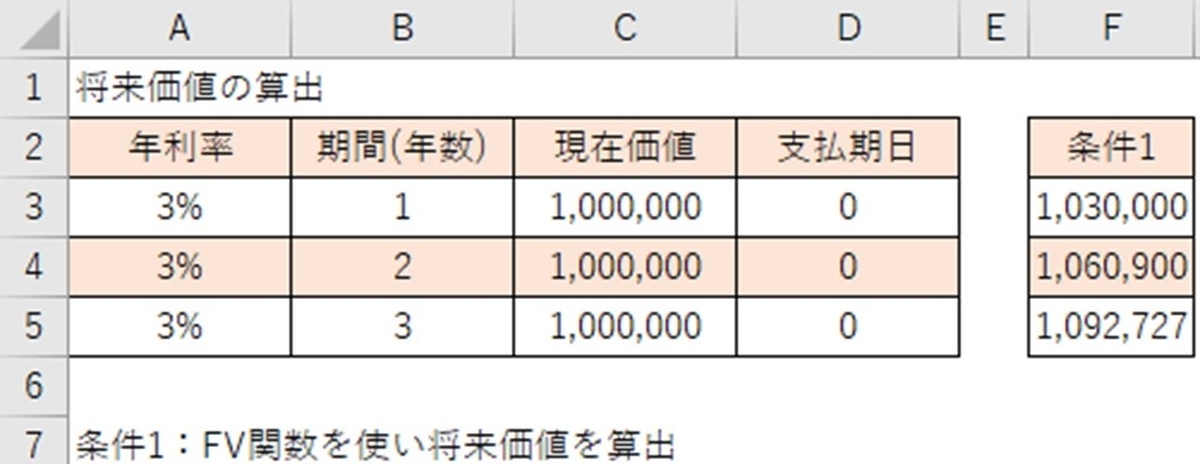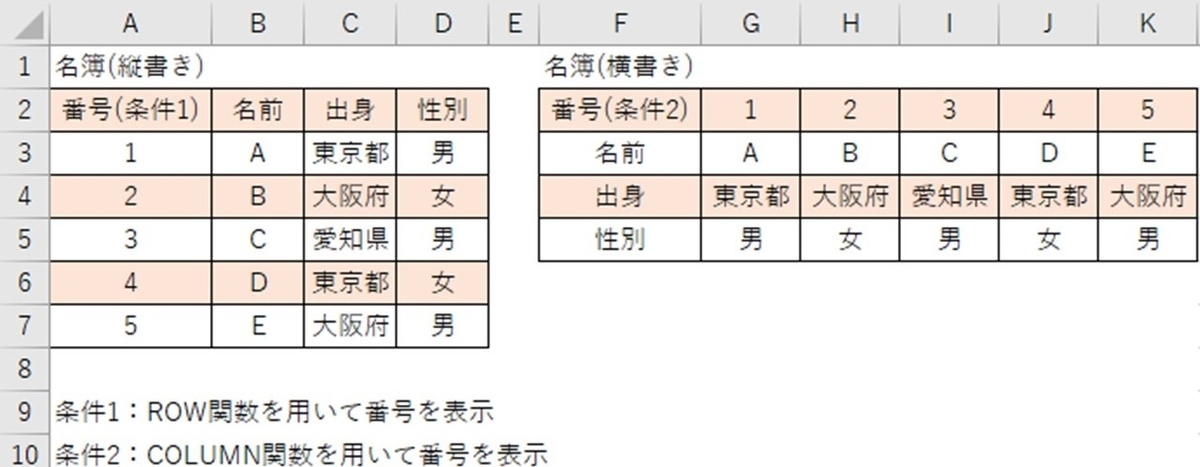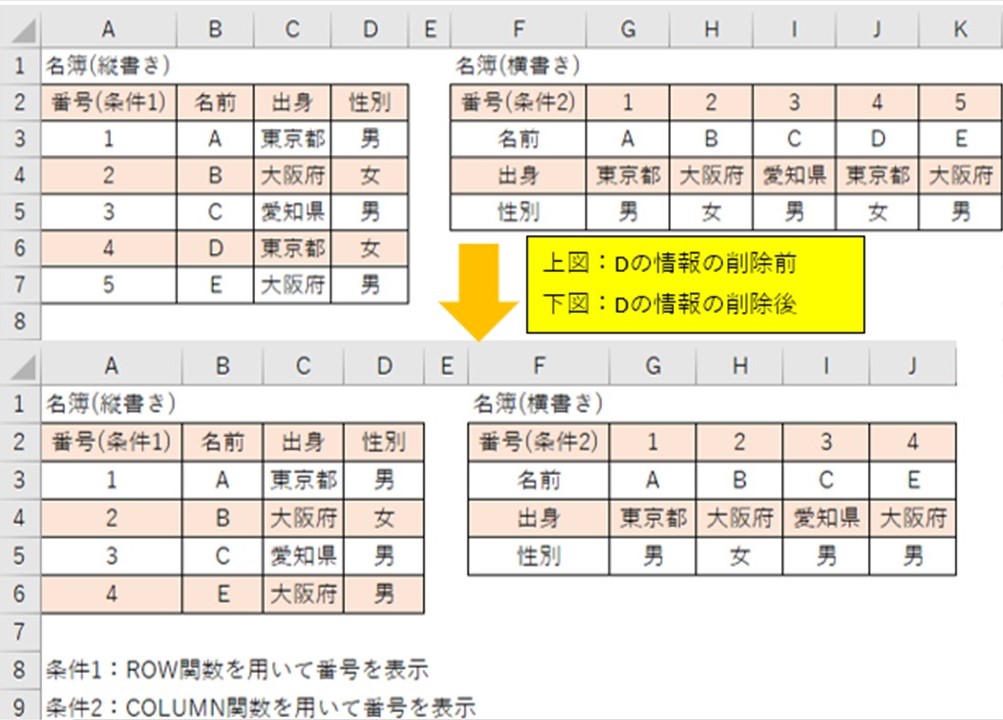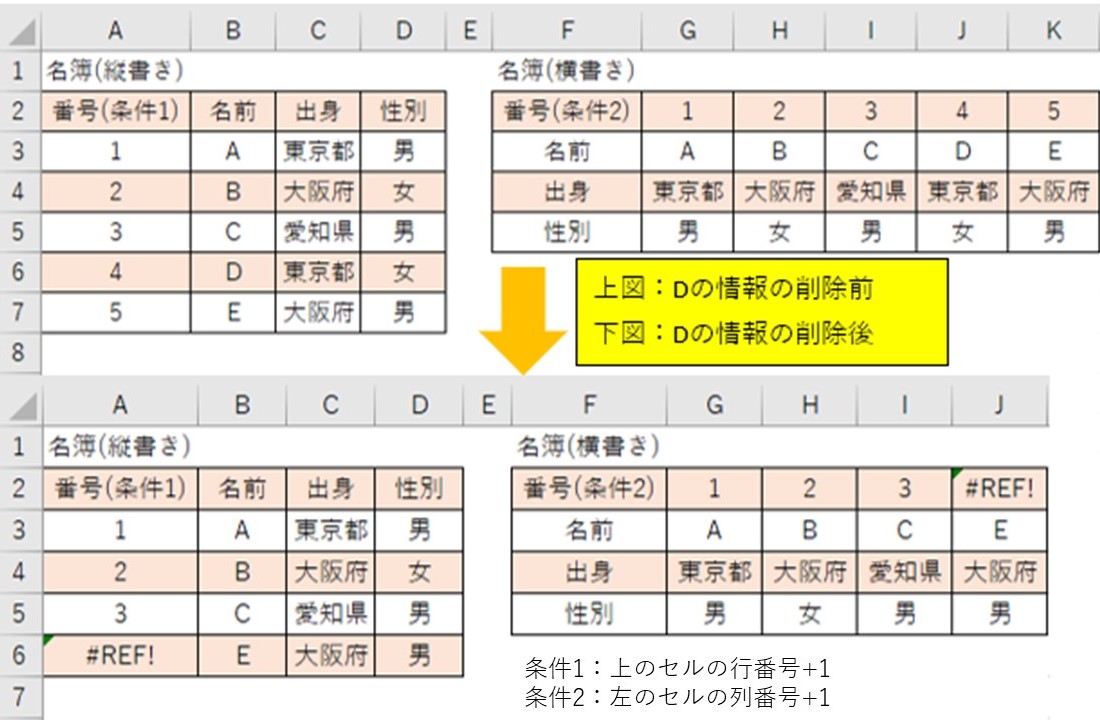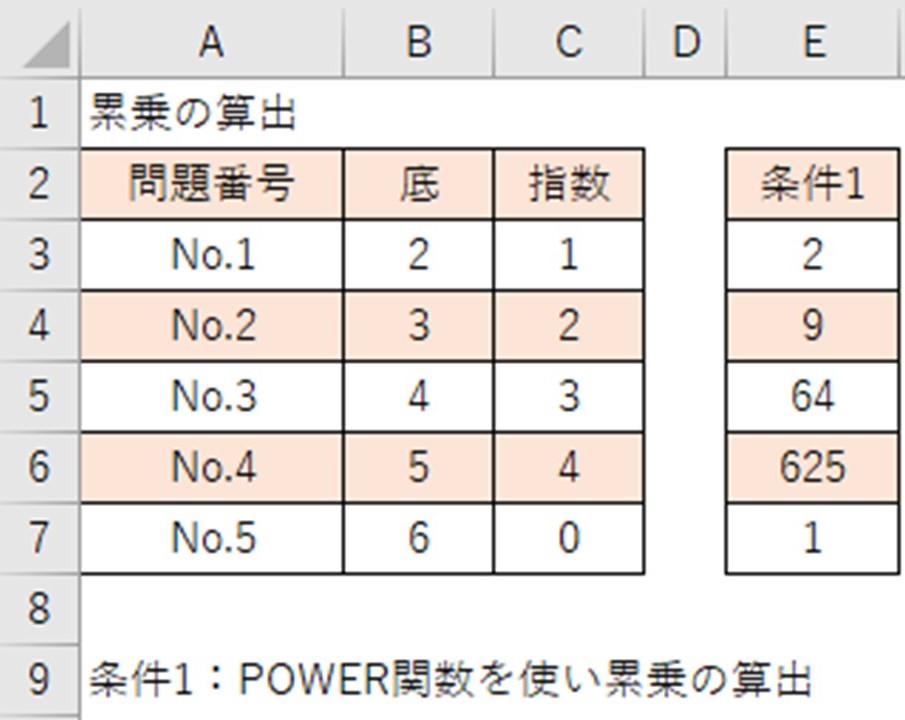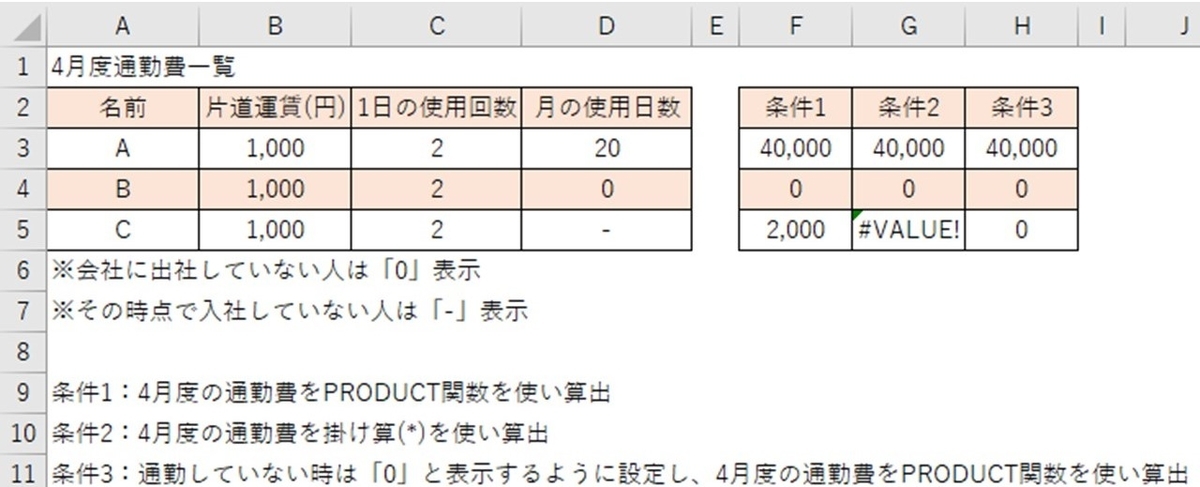エクセルで、指定した数値の二重階乗を算出するのが『FACTDOUBLE関数』です。
下図を用いて、FACTDOUBLE関数の使い方を解説します。
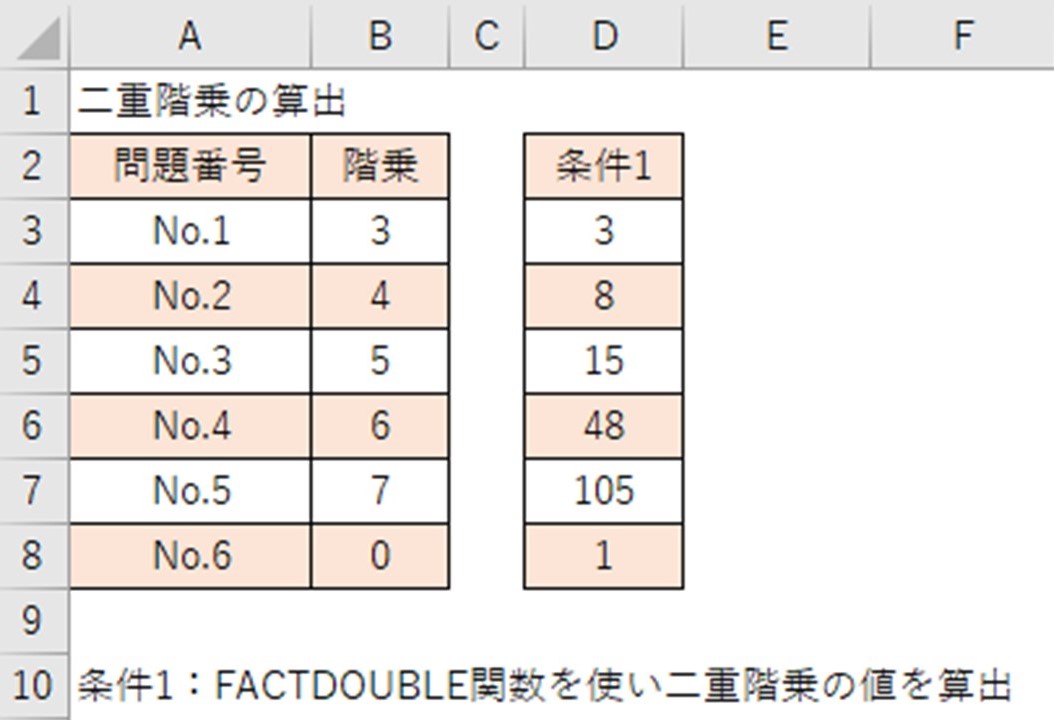
二重階乗とは
指定した数値から数値を1つ飛ばしで全ての値をかけ算することを指します。
7の二重階乗だと、7!!と表わし、7×5×3×1=105となります。
FACTDOUBLE関数で扱える数値は、正の整数のみとなります。
FACTDOUBLE関数の構文
次に、FACTDOUBLE関数の構文は、次のようになっております。
=FACTDOUBLE(数値)
エクセル関数を使う時は、2つの使い方があります。
1つ目は、黄色の○で囲っている「fxをクリック→すべて表示を選択→該当関数を選択→OK」と入力後に、入力内容を指示した枠が表示されるので、そこに入力することです。
2つ目は、緑色の枠に構文を直接入力となります。

FACTDOUBLE関数の使い方
次に、「条件1:FACTDOUBLE関数を使い二重階乗の値を算出」の時の構文です。
D3セルに入力する時の関数は下記になります。
=FACTDOUBLE(B3)
数値:1から連続してかけ算をする数
No.1は、3から値を1つずつ飛ばして、かけ算しているので、3×1=3
No.2は、4から値を1つずつ飛ばして、かけ算しているので、4×2=8
No.3は、5から値を1つずつ飛ばして、かけ算しているので、5×3×1=15
No.4は、6から値を1つずつ飛ばして、かけ算しているので、6×4×2=48
No.5は、7から値を1つずつ飛ばして、かけ算しているので、7×5×3×1=105
No.6は、0の階乗なので、1
0の二重階乗が1となる理由
nの二重階乗をnで割った場合、答えは「(n-2)の階乗」となります。
n!!÷n=(n-2)!!に、nに2を代入すると、2!!÷2=0!!となります。
2!!の答えは、2となりますので、1=0!!を成立させるためには、0!!が1である必要があります。
よって、0!!の答えは1と定められております。
二重階乗を計算する場合はFACTDOUBLE関数を使う
数学の勉強の時を除いて、二重階乗を計算する機会は滅多にないと思いますが、いざ計算となると、暗算で行うことは少し面倒です。
電卓を用いて、計算することもできますが、二重階乗の特徴である、数字を1つずつ飛ばしでかけ算をするという性質上、タイプミスをするリスクも少なくありません。
その点、FACTDOUBLE関数を使えば、すぐに算出することが出来ます。
使い方もすぐに分かる内容となっていますので、もし、滅多にない階乗の計算をしなければならなくなった時は、FACTDOUBLE関数を使って対処してください。