エクセルで、指定した範囲内の数値の掛け算を行うのが『PRODUCT関数』です。
下図を用いて、PRODUCT関数の使い方を解説します。
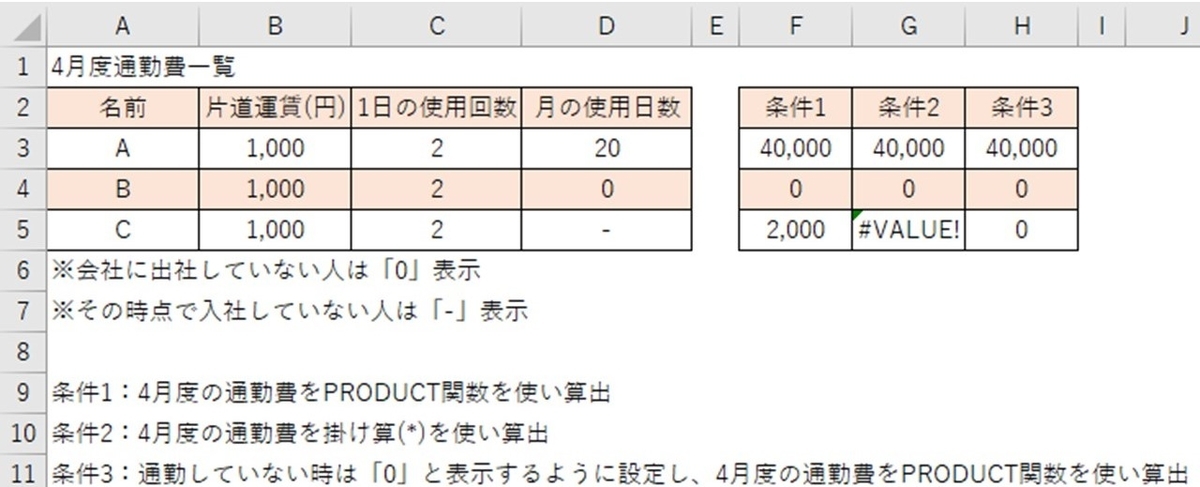
PRODUCT関数の構文
まず、PRODUCT関数の構文は、次のようになっております。
=PRODUCT(数値1,数値2,~)
エクセル関数を使う時は、2つの使い方があります。
1つ目は、黄色の○で囲っている「fxをクリック→すべて表示を選択→該当関数を選択→OK」と入力後に、入力内容を指示した枠が表示されるので、そこに入力することです。
2つ目は、緑色の枠に構文を直接入力となります。

PRODUCT関数の使い方
次に、「条件1:4月度の通勤費をPRODUCT関数を使い算出」の時の構文です。
F3セルに入力する時の関数は下記になります。
=PRODUCT(B3:D3)
条件式:1回の片道運賃×1日の使用回数×1ヶ月の使用日数
PRODUCT関数は、計算の範囲内に文字が入力されている場合、その文字を無視して数値のみ掛け算する機能を持っています。
また、計算の範囲内に空白がある場合も、対象範囲の数値のみを掛け算します。
PRODUCT関数の仕様から導かれる答えは下記の通りです。
Aは、1,000円×2回×20日=40,000円
Bは、1,000円×2回×0日=0円
Cは、1,000円×2回×0日=0円となるのが正しい回答ですが、PRODUCT関数の仕様である「計算の範囲内に文字が入力されている場合は、その文字を無視して掛け算する」が機能するため、1,000円×2回=2,000円と表示されています。
PRODUCT関数を使わない掛け算
次に、「条件2:4月度の通勤費を掛け算(×)を使い算出」の時の構文です。
G3セルに入力する時の関数は下記になります。
=B3*C3*D3
条件式:1回の片道運賃×1日の使用回数×1ヶ月の使用日数
PRODUCT関数を使わないで合計値を出しています。
計算の対象範囲内に数値のみが入力されていれば、PRODUCT関数と同じ答えが算出されます。
しかし、数値以外の文字が計算の対象範囲内に入力されていれば、計算結果はエラーとなり合計は算出されません。
Aは、1,000円×2回×20日=40,000円
Bは、1,000円×2回×0日=0円
Cは、1,000円×2回×0日=0円となるのが正しい回答ですが、計算の対象範囲内に文字が入力されているため、エラー
IF関数とPRODUCT関数の併用
次に、「条件3:通勤していない時は「0」と表示するように設定し、4月度の通勤費をPRODUCT関数を使い算出」の時の構文です。
H3セルに入力する時の関数は下記になります。
=IF(OR(D3<=0,D3="-"),0,PRODUCT(B3:D3))
条件式:月の使用日数が0日以下、または入社前の従業員の場合、「0」と表示し、それ以外の場合は「1回の片道運賃×1日の使用回数×1ヶ月の使用日数」で通勤費を算出
条件1でPRODUCT関数のみでは、正しい数値が算出されませんでしたので、IF関数でイレギュラー時は0と表示するように設定しています。
Aは、1,000円×2回×20日=40,000円
Bは、1,000円×2回×0日=0円
Cは、1,000円×2回×0日=0円
PRODUCT関数と普通の掛け算との違い
PRODUCT関数は、掛け算をする関数です。
掛け算をするだけなので、「*」を使うのと同じように見えますが、使い勝手が違います。
「*」は計算の対象範囲内に文字があるとエラーとなりますが、PRODUCT関数はエラーとならずに、範囲内の数値だけで掛け算を行います。
ただし、例題のように、文字の部分を無視しても、間違った答えが算出されることもありますので、IF関数などを用いて正しい数値が算出されるように設定を行う必要があります。
SUM関数のように、使いやすい関数ではありませんが、計算範囲が長い時は重宝できますので、場面に応じて使うようにしましょう。