エクセルで、指定した順位に該当する値を表示するのが『SMALL関数』です。
順位は1位に1番小さい値が表示されます。
下図を用いて、SMALL関数の使い方を解説します。
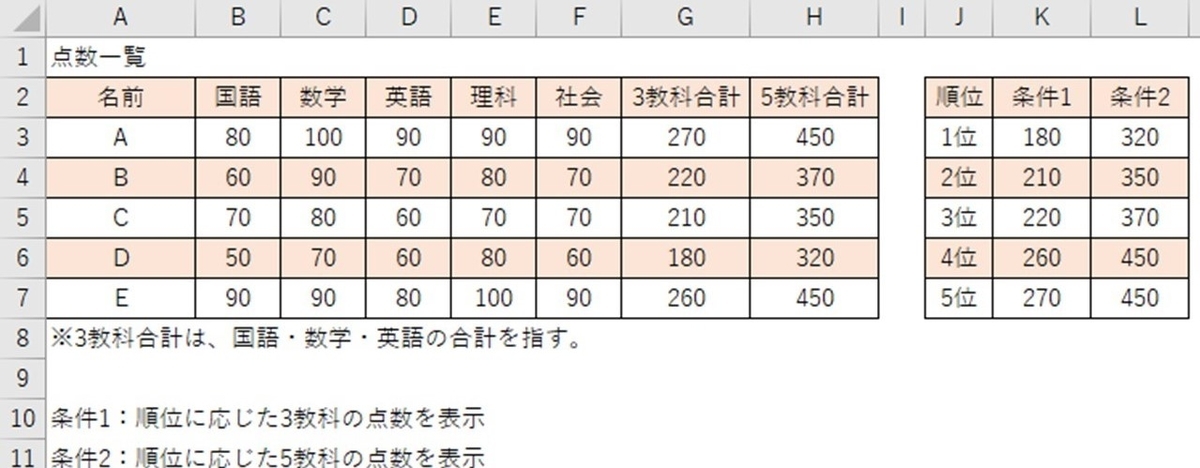
SMALL関数の構文
まず、SMALL関数の構文は、次のようになっております。
=SMALL(配列,順位)
エクセル関数を使う時は、2つの使い方があります。
1つ目は、黄色の○で囲っている「fxをクリック→すべて表示を選択→該当関数を選択→OK」と入力後に、入力内容を指示した枠が表示されるので、そこに入力することです。
2つ目は、緑色の枠に構文を直接入力となります。

SMALL関数の使い方
次に、「条件1:順位に応じた3教科の点数を表示」の時の構文です。
K3セルに入力する時の関数は下記になります。
=SMALL($G$3:$G$7,LEFT($J3,1))
配列:対象範囲の選択
順位:表示したい値(1と入力すると1番大きい値が表示される)
※LEFT関数は、順位の数字のみ取り出すために採用。
LEFT関数を使うことで、数式ごとに順位に数字を入力する手間を省いている。
※数式内に入力されている「$」は絶対値を意味する。
絶対値を使わない場合、A1セルに入力されている数式をコピーし、B2セルに数式を貼り付けたら、数式内のセルの列と行が1つずつ右と下にずれる。
しかし、絶対値を付けておくと、A1セルをコピーし、B2セルに貼り付けを行っても、絶対値を付けた箇所は、A1セルの数式と同じ状態になる。
列を固定したい場合は、「$B」のように列番号の左側に入力する。
行を固定したい場合は、「$3」のように行番号の左側に入力する。
列と行の両方を固定したい場合は、「$B$3」のように列と行の番号の左側にそれぞれ入力する。
条件式1で算出した答えに戻ると
3教科の合計点数が1番目に低いのは、Dの180点
3教科の合計点数が2番目に低いのは、Cの210点
3教科の合計点数が3番目に低いのは、Bの220点
3教科の合計点数が4番目に低いのは、Eの260点
3教科の合計点数が5番目に低いのは、Aの270点
次に、「条件2:順位に応じた5教科の点数を表示」の時の構文です。
L3セルに入力する時の関数は下記になります。
=SMALL($H$3:$H$7,LEFT($J3,1))
配列:対象範囲の選択
順位:表示したい値(1と入力すると1番大きい値が表示される)
5教科の合計点数が1番目に低いのは、Dの320点
5教科の合計点数が2番目に低いのは、Cの350点
5教科の合計点数が3番目に低いのは、Bの370点
5教科の合計点数が4番目に低いのは、Eの450点
5教科の合計点数が5番目に低いのは、Aの450点
補足
SMALL関数は、範囲を指定するだけですので、使い方はとても簡単です。
構文の中にある「順位」については、数式が少ない時は手入力で問題ないですが、表示したい順位が多い時は、手間を省くために、あらかじめセルに順位を入力しておき、セルを参照することで、SMALL関数が機能するようにしておきましょう。