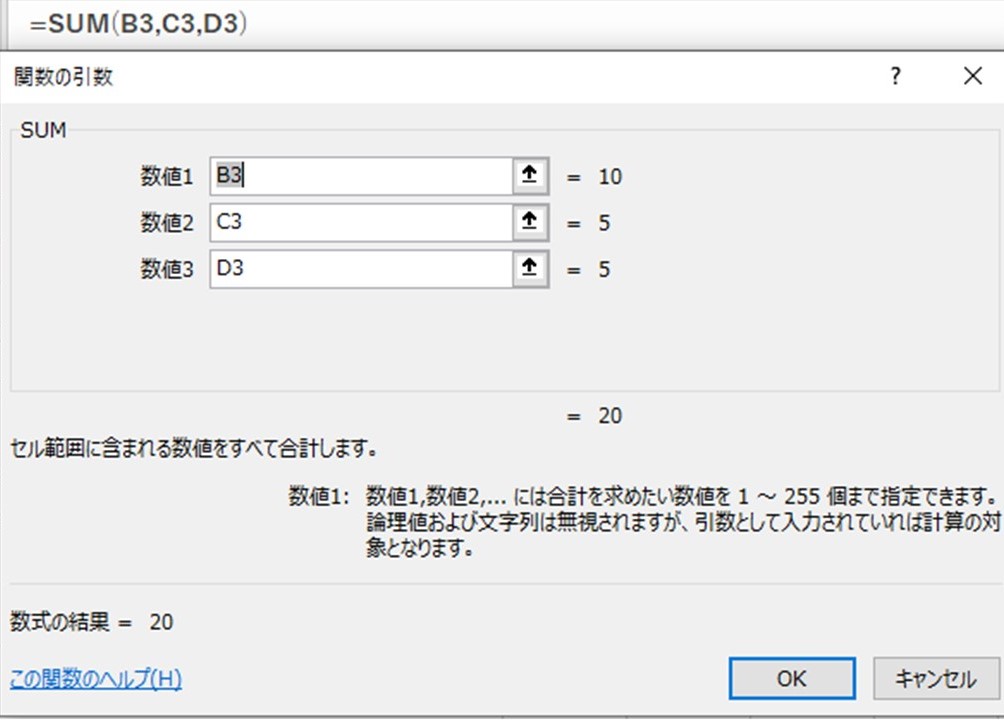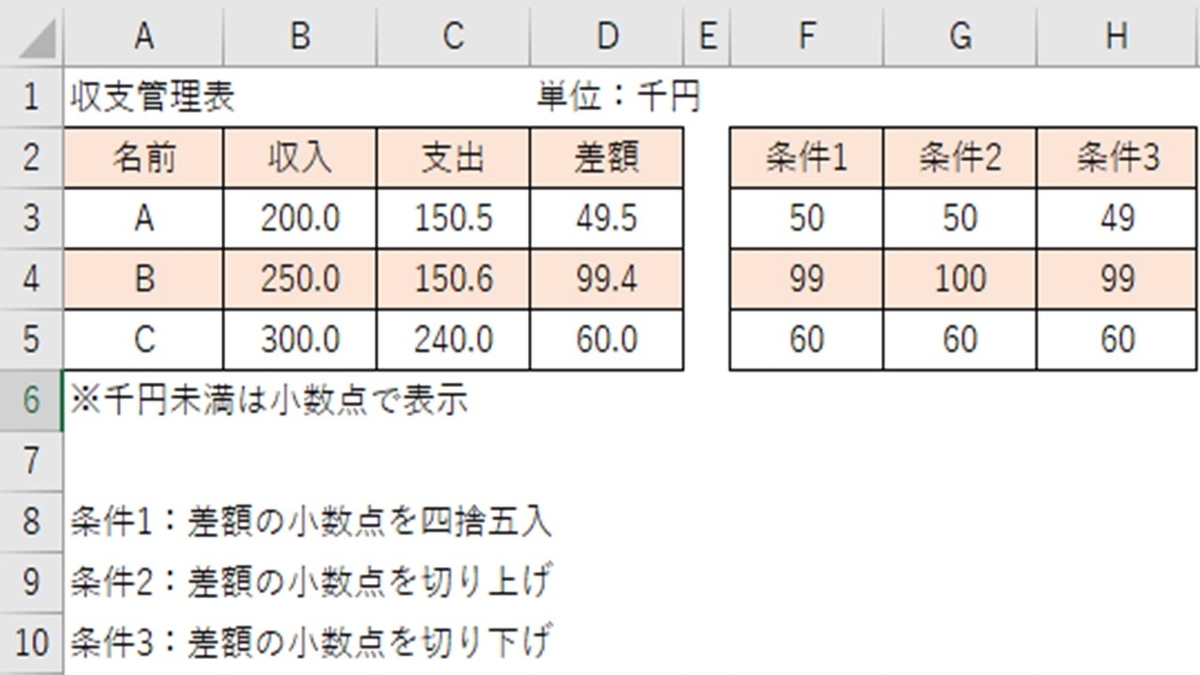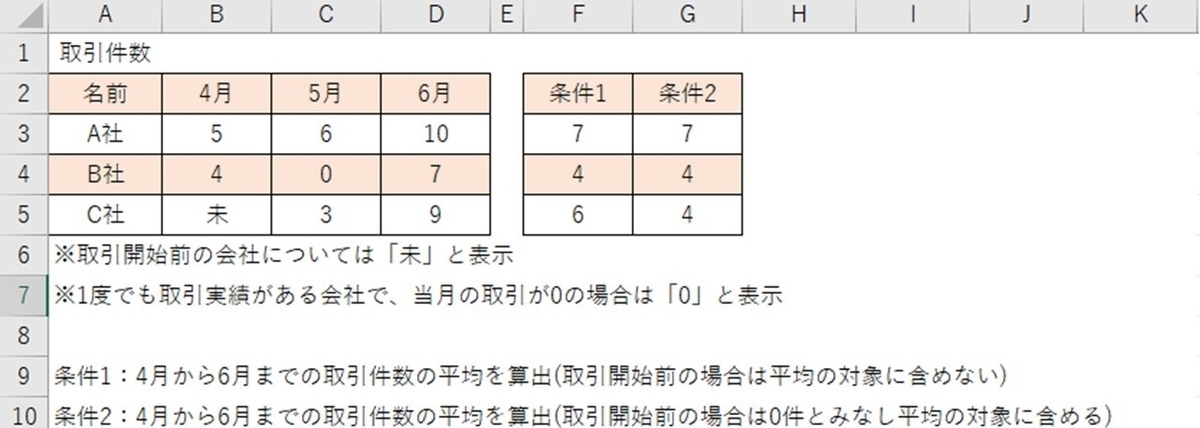エクセルで、固定資産の減価償却を旧定額法という方法で計算するのが『SLN関数』です。
下図を用いて、SLN関数の使い方を解説します。
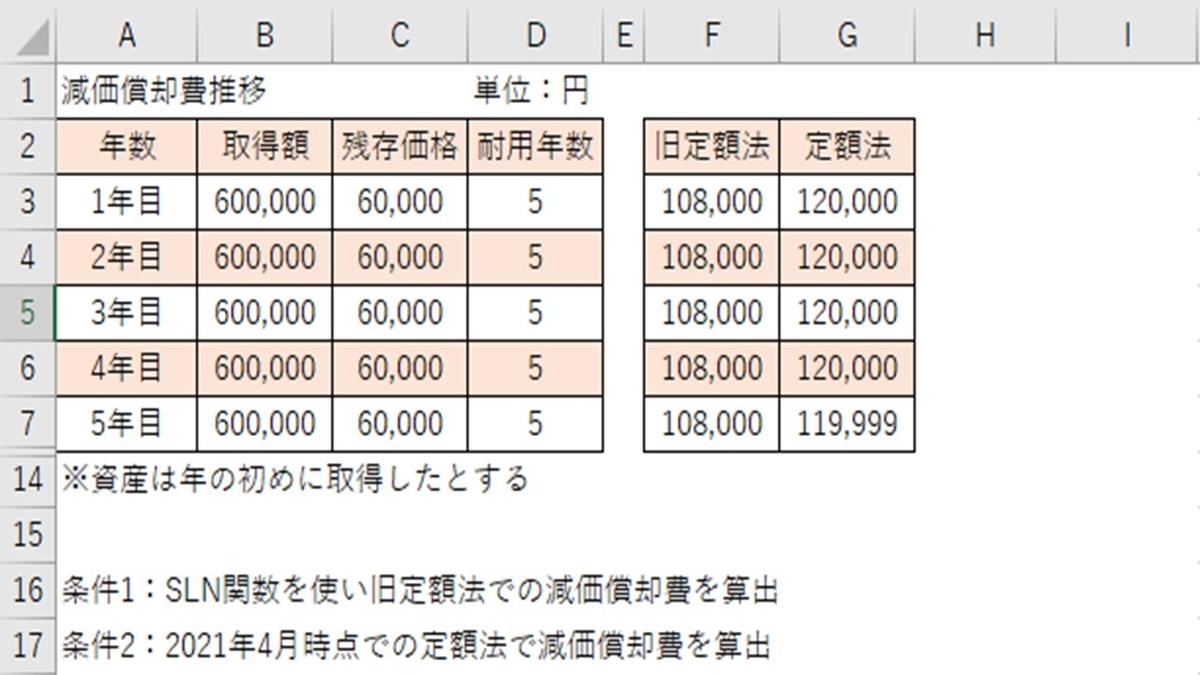
SLN関数の構文
まず、SLN関数の構文は、次のようになっております。
=SLN(取得価額,残存価額,耐用年数)
エクセル関数を使う時は、2つの使い方があります。
1つ目は、黄色の○で囲っている「fxをクリック→すべて表示を選択→該当関数を選択→OK」と入力後に、入力内容を指示した枠が表示されるので、そこに入力することです。
2つ目は、緑色の枠に構文を直接入力となります。

SLN関数の使い方
次に、「条件1:SLN関数を使い旧定額法での減価償却費を算出」の時の構文です。
F3セルに入力する時の関数は下記になります。
=SLN(B3,C3,D3)
取得価額:固定資産の購入金額
残存価額:耐用年数を経た後の資産価格
耐用年数:固定資産を使える通常の年数
旧定額法は、原則的に固定資産の減価償却が毎年同額となり、「取得価額×90%×償却率」で算出されます。
SLM関数の使い方について、取得価額は、購入した時の金額を入力すれば良いので、簡単ですが、残存価額と耐用年数は、注意が必要です。
残存価額は、耐用年数が経過した時の固定資産の簿価を入力する必要がありますので、固定資産の取得価額が600,000円の場合は、60,000円と入力する必要があります。
600,000円-600,000円×90%=60,000円です。
耐用年数は、国税庁のホームページから該当する耐用年数を探し出し、その値を入力する必要があります。
償却率は、「100%÷耐用年数」で算出されているようなので、例題のように耐用年数が5年だと償却率は20%になります。
例題の旧定額法の減価償却費について
1年目から5年目まで「(600,000円×90%)×20%=108,000円」となります。
6年目以降の計算は、今回は省略します。
定額法の数式
次に、「条件2:2021年4月時点での定額法で減価償却費を算出」の時の構文です。
G3セルに入力する時の関数は下記になります。
=B3÷D3
取得価額:固定資産の購入金額
耐用年数:固定資産を使える通常の年数
定額法は、旧定額法と同じく、原則的に固定資産の減価償却が毎年同額となります。
旧定額法との違いは、算出する際に残存価額を使わなくて良くなりました。
また、耐用年数の最終年で減価償却が終了となります。
例題の定額法の減価償却費について
1年目から4年目まで「(600,000円÷5年=120,000円」となります。
5年目は「(600,000円÷5年=120,000円」から1円を差し引いた、119,999円となります。
最終年だけ1円を引いた理由は、2021年4月時点の定額法の計算方法が、簿価を1円残して減価償却計算を終了するルールになっているためです。
600,000円-(120,000円×4年+119,999円)=1円となります。
SLN関数の注意点
SLN関数は、使うことが難しい関数です。
耐用年数までの減価償却費の算出は、残存価額を間違えなければ難しくないのですが、耐用年数を超えた減価償却費の算出は、SLN関数のみでは非常に難しいです。
個人的には、SLM関数のみを使って、旧定額法での減価償却費計算を完結したかったのですが、最終的には、他の関数を併用して計算を行いました。
非常に長い計算式になりましたので、後日、どのように関数を組み合わせて算出したのか記事にしたいと思います。