エクセルで、指定した範囲内で検索条件に一致する数値の合計を行うのが『SUMIF関数』です。
下図を用いて、SUMIF関数の使い方を解説します。
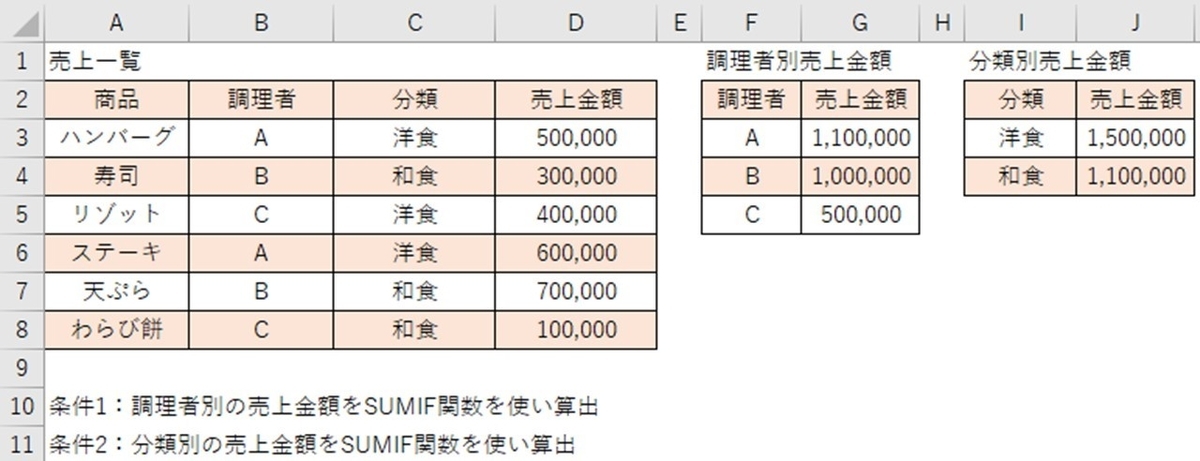
SUMIF関数の構文
まず、SUMIF関数の構文は、次のようになっております。
=SUMIF(範囲,検索条件,合計範囲)
エクセル関数を使う時は、2つの使い方があります。
1つ目は、黄色の○で囲っている「fxをクリック→すべて表示を選択→該当関数を選択→OK」と入力後に、入力内容を指示した枠が表示されるので、そこに入力することです。
2つ目は、緑色の枠に構文を直接入力となります。

SUMIF関数の使い方(調理者別売上金額の算出)
次に、「条件1:調理者別の売上金額をSUMIF関数を使い算出」の時の構文です。
G3セルに入力する時の関数は下記になります。
=SUMIF($B$3:$B$8,$F3,$D$3:$D$8)
範囲:検索条件の範囲を指定
検索条件:検索したい条件を選択
合計範囲:数値の合計をしたい範囲を指定
※数式内に入力されている「$」は絶対値を意味する。
絶対値を使わない場合、A1セルに入力されている数式をコピーし、B2セルに数式を貼り付けたら、数式内のセルの列と行が1つずつ右と下にずれる。
しかし、絶対値を付けておくと、A1セルをコピーし、B2セルに貼り付けを行っても、絶対値を付けた箇所は、A1セルの数式と同じ状態になる。
列を固定したい場合は、「$B」のように列番号の左側に入力する。
行を固定したい場合は、「$3」のように行番号の左側に入力する。
列と行の両方を固定したい場合は、「$B$3」のように列と行の番号の左側にそれぞれ入力する。
条件式1で算出した答えに戻ると
調理者Aは、ハンバーグとステーキを調理しており、ハンバーグが500,000円、ステーキが600,000円を売り上げているため、売上金額の合計は、500,000+600,000=1,100,000円
調理者Bは、寿司と天ぷらを調理しており、寿司が300,000円、天ぷらが700,000円を売り上げているため、売上金額の合計は、300,000+700,000=1,000,000円
調理者Cは、リゾットとわらび餅を調理しており、リゾットが400,000円、わらび餅が100,000円を売り上げているため、売上金額の合計は、400,000+100,000=500,000円
SUMIF関数の使い方(分類別売上金額の算出)
次に、「条件2:分類別の売上金額をSUMIF関数を使い算出」の時の構文です。
J3セルに入力する時の関数は下記になります。
=SUMIF($C$3:$C$8,$I3,$D$3:$D$8)
範囲:検索条件の範囲を指定
検索条件:検索したい条件を選択
合計範囲:数値の合計をしたい範囲を指定
※数式内に入力されている「$」は絶対値を意味する。(詳細は条件式1の説明を参照)
洋食は、ハンバーグとリゾットとステーキが該当し、ハンバーグが500,000円、リゾットが400,000円、ステーキが600,000円を売り上げているため、売上金額の合計は、500,000+400,000+600,000=1,500,000円
和食は、寿司と天ぷらとわらび餅を調理しており、寿司が300,000円、天ぷらが700,000円、わらび餅が100,000円を売り上げているため、売上金額の合計は、300,000+700,000+100,000=1,100,000円
SUMIF関数は、エクセルを使い数値の分析をする人にとっては、非常に使う機会が多いです。
使いこなせれば、集計に掛かる時間を削減することが出来ますので、今回一緒に説明した絶対値と一緒に覚えるようにしましょう。